SBCGLOBAL.NET Email Settings

SBCGlobal is one of the most popular email service providers. It has gained customer’s trust since 1882 and has continued to provide the best email services. So, if you also want to configure your SBCGlobal email account and wondering what the SBCGlobal.net email settings are, then you are at the right place.
For the account configuration, you need to apply certain SBCGlobal email settings that are well-described below in detail for different devices and email clients. The settings comprise of the IMAP email server and the SMTP email server. The IMAP email server is responsible for handling the incoming email services and the outgoing email services are handled by the SMTP email server.
Without proper email settings, you won’t be able to use the SBCGlobal email services. The SBCGlobal email settings play a vital role in the configuration of your SBCGlobal account. You just need to follow the simple steps given below as per your device and email client and the SBCGlobal account will be configured within a matter of a few minutes. All the steps are really easy to execute. You don’t require any technical expertise.
SBCGlobal email IMAP settings (incoming mail server)
| SBCGlobal Mail IMAP server account type | IMAP |
| SBCGlobal Mail IMAP user name | Your full SBCGlobal email address |
| SBCGlobal Mail IMAP password | Your SBCGlobal email password |
| SBCGlobal Mail IMAP Server hostname | imap.mail.att.net |
| SBCGlobal Mail IMAP Server Port | 993 |
| SBCGlobal Mail IMAP TLS/SSL required | YES |
| Authentication required | YES (Email account Username and Password) |
After you input and apply the aforementioned IMAP settings, you will be able to use the incoming mail services without any hassle.
SBCGlobal email SMTP settings (outgoing mail server)
| SBCGlobal Mail SMTP server account type | SMTP |
| SBCGlobal Mail SMTP user name | Your full SBCGlobal email address. |
| SBCGlobal Mail SMTP password | Your SBCGlobal email password |
| SBCGlobal Mail SMTP hostname | smtp.mail.att.net |
| SBCGlobal Mail SMTP port | 465 |
| SBCGlobal Mail SMTP TLS/SSL required | YES |
| Authentication required | YES (Email account Username and Password) |
SBCGlobal Email Settings for iPhone
Below mentioned are the stepwise SBCGlobal email settings for iPhone that you need to apply in the process of your SBCGlobal account configuration on the iPhone.
Step 1- Firstly, go to the settings of your iPhone.

Step 2- Now, select the option of “Mail”.
Step 3- Select “Accounts”.
Step 4- Select the option of “Add Account”.
Step 5- Find and select “other” from the available menu.
Step 6- Select the option of “Add Mail Account.
Step 7- Now you need to input all the required details such as your name, email, and password and then click on the “Next” button.

Step 8- Select “IMAP”. Move towards the incoming mail server and input the required information, then repeat the same process for the outgoing mail server and then click on “Next”.
- Input the SBCGlobal email address in the place of Username. The username and password should remain the same for the incoming and outgoing server.
- Input “imap.mail.at.net” in the place of Incoming mail server hostname.
- Input “smtp.mail.att.net” in the place of outgoing mail server hostname.

Step 9- A prompt message may appear for the verification of incoming and outgoing servers, you need to click on the “Continue” button or click on “Details” and then select “Trust”.
Step 10- Click on the “Save” button.
Step 11- Make a selection for the new account created by you.
Step 12- Select the SMTP server.
Step 13- Ensure that the SMTP settings are as mentioned below and then click on “Done”.
- Input “smtp.mail.att.net” in the place of the outgoing mail server hostname.
- Input your full SBCGlobal email address in the place of username.
- Input your SBCGlobal email password in the place of the password.
- You can use SSL is On or turn it off and then input the below mentioned correct port settings.
| Outgoing Secure Port (SMTP) | 465 |
| Security Type | SSL/TLS (Accept all certificates) |
| Outgoing secure port (SMTP roaming server) | 587 |
| Security Type | SSL/TLS (Accept all certificates) |
| Outgoing port | 25 |
| Security Type | None (Accept all certificates) |
| Outgoing insecure (SMTP roaming server) port | 587 |
| Security Type | None (Accept all certificates) |
- Authentication is the password
- Set the server port to 465.
Congratulations! The SBCGlobal email settings for the iPhone have been successfully applied and now you can use all the SBCGlobal email services on your iPhone without any problem.
SBCGlobal Email Settings For Mac Mail
Looking for the SBCGlobal email settings for Mac mail? Don’t worry, find below the detailed steps that will help you in the configuration of your SBCGlobal email account on Mac through the required SBCGlobal email settings.
Step 1- Firstly, launch the Mail app on your Mac.
Step 2- Select the “Mail” option and then “Add Account” from the top menu bar.

Step 3- You can go with the automatic configuration for the already known and used email accounts available in the displayed list or select the option of “Other Mail Account” and then manually set up your email account.
Step 4- Now you need to input all the required details such as your name, email address, and password. Input as mentioned below.

- Input your name in the place of the “Your name” field, this name will be displayed to all your email contacts.
- Input your full SBCGlobal email address in the place of “Email address”.
- Input your email account password in the place of “Password”.
Step 5- Enter the settings as mentioned below and then click on “Sign In”.
- Input your complete SBCglobal email address in the place of email address and username.
- Input your SBCGlobal email account password in the place of “Password”.
- Select the account type as IMAP or POP as per your requirement. The IMAP server is selected by default.
- Input “imap.mail.att.net” in the place of the incoming mail server hostname.
- Input “smtp.mail.att.net” in the place of the outgoing mail server hostname.
- You can temporarily use the IP address for the incoming and outgoing server if the domain is still in transfer or propagation.
- Ignore the “Unable to verify account name or password” prompt message.

- Also, ignore the two server identity prompts and then click on “Continue”. If you wish to avoid these prompts, add the certificate to your trust settings.
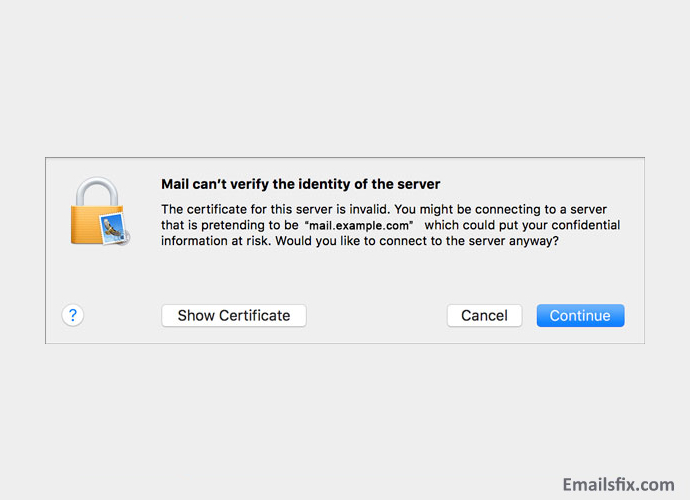
- In the end, make a selection for all the apps that you wish to use along with your email account and then click on “Done”.
After you follow and apply the aforementioned SBCGlobal email settings for Mac mail, your SBCGlobal account will be configured and all the mail services will be activated on your Mac.
SBCGlobal.Net Email Settings For Outlook 2007
The below-mentioned steps will help you with SBCGlobal.net email settings for Outlook 2007. Through these settings, you will be able to configure your SBCGlobal email settings on Outlook 2007.
Step 1- Firstly, launch Outlook 2007 and then “Tools” from the menu bar.
Step 2- Now, select “Accounts Settings”.

Step 3- After accessing the Account Settings page, click on “New” under the email tab.

Step 4- Select the “Microsoft Exchange, IMAP, HTTP or POP3” and then click on “Next”.

Step 5- Select the checkbox that says “Manually configure server settings or additional server types” and then click on “Next”.
Step 6- Select the “Internet email” option and then click on “Next”.
Step 7- Input all the required details (select IMAP or POP server as per your preference) and then make a click on “More Settings”.

Step 8- Go to the outgoing server tab and make sure that the “My outgoing server (SMTP) requires authentication” and “Use same settings as my incoming mail server” checkboxes are ticked.
Step 9- Move towards the Advanced tab and ensure that the SBCGlobal.net email settings for Outlook 2007 are as follows--according to IMAP or POP server settings.
SBCGlobal.Net POP Port Settings
| Incoming port | 110 |
| Outgoing port | 465 |
| POP Secure port | 995 |
| Security type | SSL/TLS (Accept all certificates) |
| POP Insecure port | 110 |
| Security type | None (Accept all certificates) |
| “This server requires an encrypted connection (SSL)” | Must not be selected |
| “Use the following type of encrypted connection” | None |
SBCGlobal.Net IMAP Port Settings
| Incoming port | 143 |
| Outgoing port | 465 |
| Secure port | 993 |
| Security type | SSL/TLS (Accept all certificates) |
| Insecure port | 143 |
| Security type | None (Accept all certificates) |
| “This server requires an encrypted connection (SSL)” | Must not be ticked |
| “Use the following type of encrypted connection” | None |
- The checkbox reading as “This service requires a secure connection (SSL)” must be ticked for both incoming and outgoing mails if you go with the Secure SSL/TLS settings.
General SBCGlobal.Net SMTP Port Settings
| Outgoing secure port (SMTP) | 465 |
| Security type | SSL/TLS (Accept all certificates) |
| Outgoing secure port (SMTP roaming server) | 587 |
| Security type | SSL/TLS (Accept all certificates) |
| Outgoing port (SMTP) | 25 |
| Security type | None (Accept all certificates) |
| Outgoing Insecure port (SMTP roaming server) | 587 |
| Security type | None (Accept all certificates) |
Step 10- Click on the “OK” button to save the settings.
Step 11- In the end, click on “Next” and then “Finish”.
Great! Now you are all set to use the SBCGlobal email services on Outlook 2007.
SBCGlobal Email Settings For Android Devices
Setting up an SBCGlobal email account on an android device is not a big task. Just follow the simple steps given below and the required SBCGlobal email settings for android will be applied.
Step 1- Firstly, select the “mail” app from the android device’s app drawer menu.
Step 2- Input the email address and password.
Step 3- Select the option of “Manual Setup”.
Step 4- Select “IMAP”.
Step 5- If you have chosen to go with the IMAP server, input the details as mentioned below and then click on “Next”.
| IMAP server | Input “imap.mail.att.net” |
| Security type | None |
| Incoming IMAP server | Set the port to 993 |
| Secure port | 993 |
| Security type | SSL/TLS (Accept all certificates) |
| Insecure port | 143 |
| Security type | None (Accept all certificates) |
Step 6- Input the settings as mentioned below for the outgoing SMTP server and then click on “Next”.
| SMTP server | Input “smtp.mail.att.net” |
| Security type | None |
| Outgoing SMTP server | 465 |
| Outgoing secure port (SMTP) | 465 |
| Security type | SSL/TLS (Accept all certificates) |
| Outgoing secure port (SMTP roaming server) | 587 |
| Security type | SSL/TLS (Accept all certificates) |
| Outgoing port (SMTP) | 25 |
| Security type | None (Accept all certificates) |
| Outgoing insecure port (SMTP roaming server) | 587 |
| Security type | None (Accept all certificates) |
Step 7- In the end, click on the “Done” button.
The SBCGlobal email settings for android have been successfully applied. Happy Mailing!.
SBCGlobal Email Settings For Thunderbird
Wondering about the SBCGlobal email settings for Thunderbird? No more, read below and know the correct SBCGlobal email settings to configure your email account on Thunderbird.
Step 1- Firstly, launch the Thunderbird on your system.
Step 2- Click on “Local Folders” and then “Email”.
Step 3- Click on the option of “Skip this and use my existing email”.
Step 4- Now you need to input the below-mentioned details and then click on “continue”.
- Input your name in the place of the “Your name” field. This name will be visible to all your email contacts.
- Input your full SBCGlobal email address in the place of “Email address”.
- Input your SBCGlobal email password in the place of “Password”.
Step 5- Make a selection for the email account type (IMAP or POP) as per your requirement. You need to select a Normal password for the Authentication if you go with the Secure SSL/TLS settings.
Step 6- Click on the “Manual configuration” option. Below mentioned settings are as per the IMAP server.
SBCGlobal.Net IMAP Port Settings
| Incoming port | 143 |
| Outgoing port | 465 |
| Secure port | 993 |
| Security type | SSL/TLS (Accept all certificates) |
| Insecure port | 143 |
| Security type | None (Accept all certificates) |
| “This server requires an encrypted connection (SSL)” | Must not be ticked |
| “Use the following type of encrypted connection” | None |
If you go with the SSL/TLS settings, the checkbox reading as “This service requires a secure connection (SSL)” must be ticked for both the incoming as well as outgoing mails.
SBCGlobal.Net POP Port Settings
| Incoming Port | 110 |
| Outgoing port | 465 |
| Secure port | 995 |
| Security type | SSL/TLS (Accept all certificates) |
| Insecure port | 110 |
| Security type | None (Accept all certificates) |
| “This server requires an encrypted connection” | Must not be ticked |
| “Use the following type of encrypted connection” | Must be set as None |
SBCGlobal.Net General SMTP Port Settings
| Outgoing secure port (SMTP) | 465 |
| Security type | SSL/TLS (Accept all certificates) |
| Outgoing secure port (SMTP roaming server) | 587 |
| Security type | SSL/TLS (Accept all certificates) |
| Outgoing port (SMTP) | 25 |
| Security type | None (Accept all certificates) |
| Outgoing insecure port (SMTP roaming server) | 587 |
| Security type | None (Accept all certificates) |
Step 7- Click on the “Done” button.
Step 8- Click on “Confirm Security Exception”.
The aforementioned steps will definitely help you in the configuration of your SBCGlobal email settings on Thunderbird and now you can start using all the email services.
Also, find here a complete guide covering the ATT.Net Email Settings and Frontier Email settings for different devices and email clients. You will find all the email settings under one roof that results in saving your time and effort. The steps are simple, just follow them and get your email account configured with the proper email settings.
Stuck somewhere or the configuration steps did not work out for you? Don’t worry, we will get this sorted for you. You just need to reach out to us through the live chat support. You can come up to our technical team with any email settings related query, our technical team can tackle all without a mark of sweat. We are at your service 24*7 as we believe in achieving greater customer satisfaction and trust.
 SBCGlobal.Net Email Login Methods and Quick Fixes for Errors
SBCGlobal.Net Email Login Methods and Quick Fixes for Errors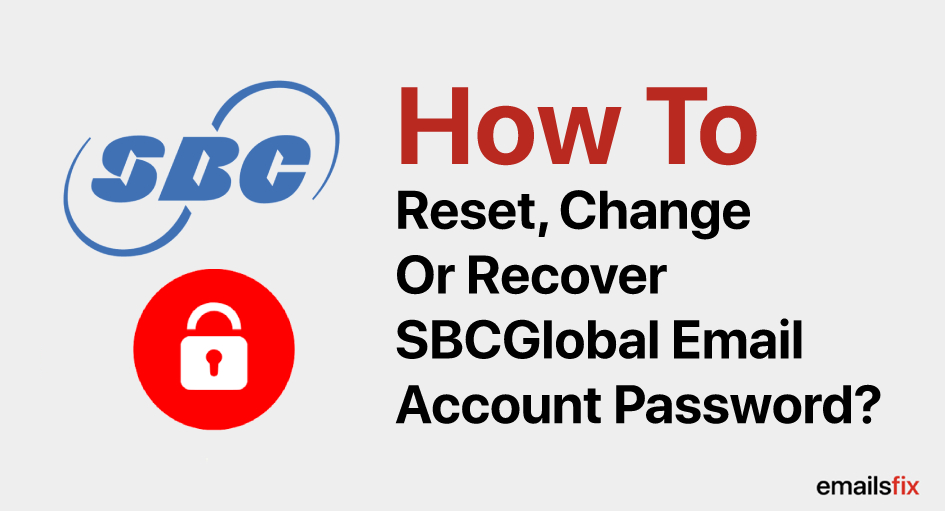 SBCGlobal Email Password Reset Procedure
SBCGlobal Email Password Reset Procedure SBCGlobal Email Not Working
SBCGlobal Email Not Working