Comcast Email Settings
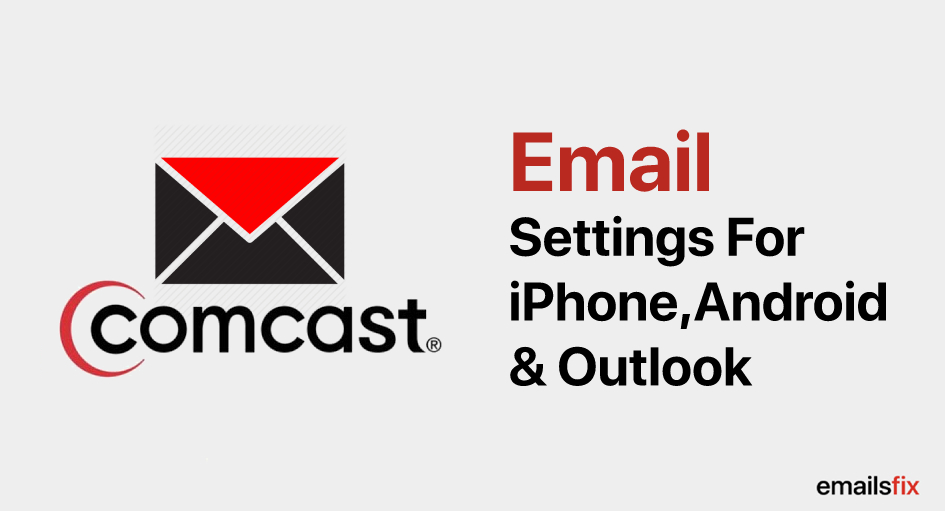
Comcast has been providing quality email service for years. If you want to know what are Comcast email settings, then we are going to help you out. In this write up we will provide you a step by step guide on how to configure Outlook with Comcast email client. We will also offer you different settings for outlook 2003, 2010, 2013, 2016, etc. You will find here the complete Comcast email settings guide that you need to follow in order to apply the required settings as per your device type. All the settings for different devices and outlook versions are broken up into multiple steps that makes it really easy to be followed and executed. You will find all the below-mentioned steps and process to be simple, no need for any technical expertise.
Comcast Mail Settings for Outlook 2003
You just need to follow the steps mentioned below in sequence to apply the Comcast email settings for outlook 2003. The steps are well described and can be followed by anyone.
Step 1-Open Outlook.
Step 2-Go to settings.
Step 3-Click on Accounts.
Step 4-On the bottom right corner, click on 'Manual Account Setup.
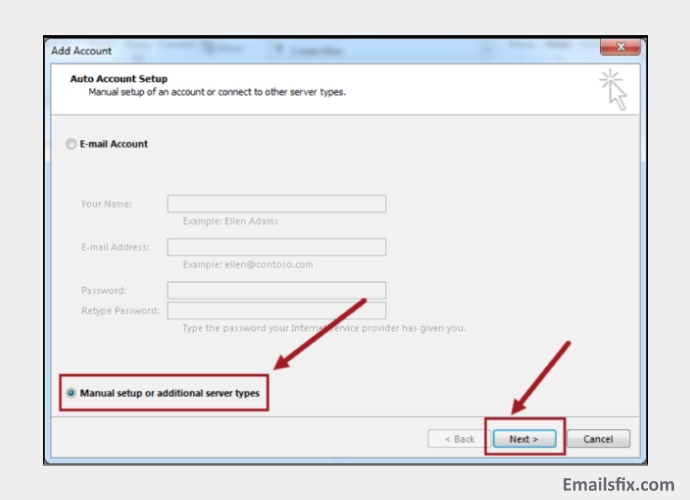
Step 5-When prompted for email id, enter your Comcast email id.
Step 6-Use the Comcast email password as the password for this id.
Step 7-In the 'incoming mail server panel,' enter the following.
- The server name should show 'imap.comcast.net.'
- Server port number should be 993
- SSL should be activated
- For authentication, choose STARTTLS
Step 8-The 'Outgoing Mail Server' should show smtp.comcast.net.
Step 9- The port number should be 587.
Step 10-For encryption, you can use TLS or SSL.
Step 11-For authentication purposes, choose your email id and password.
Step 12-Click on 'test.'
Step 13-If the test is successful, then you have installed Outlook for Comcast.
After applying these Comcast email settings for outlook 2003, your Comcast account will be successfully synced with the outlook 2003 and you can enjoy all the email services.
Comcast Mail Settings For Outlook 2007
The Comcast email server settings for Outlook 2007 are just slightly different. However, the below-mentioned steps will ensure that you correctly set up Comcast for Outlook 2007.
Step 1-Go to Outlook.
Step 2-Click on the tools icon.
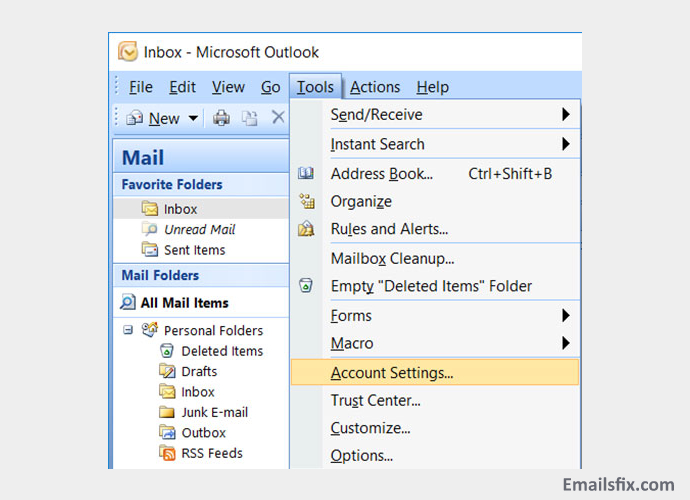
Step 3-Now, click on the accounts tab.
- Click on the email tab and select 'new.'
- Choose Comcast
- Select pop3 or IMAP according to your preference.
- Click on Next
- Click on Manually configure settings
- Choose next
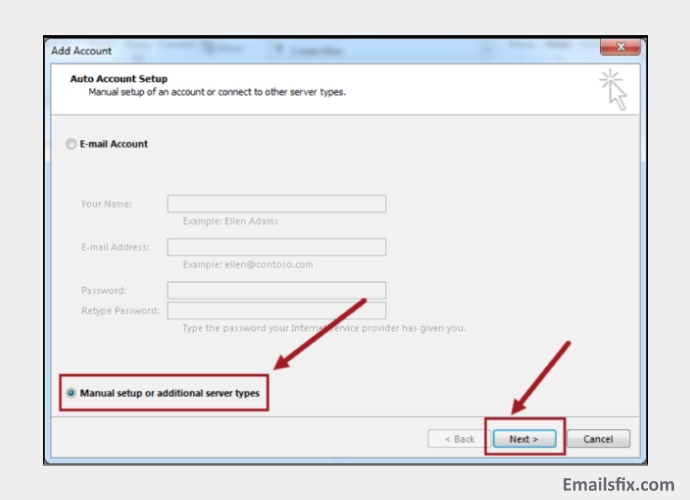
- Select internet email and proceed to the next screen
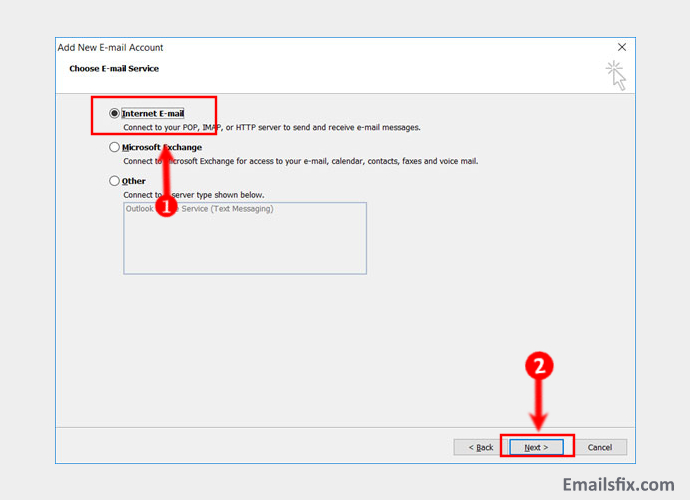
- Enter your Comcast email id and password
- Go to account type and select IMAP or pop3
- Select a username for your Comcast id
- 'Incoming mail server should reflect imap.comcast.net
- The outgoing server should reflect smtp.comcast.net
- Enter your Comcast password
- If you don't want to enter the password every time you log in, then select 'remember password.'
- Click on Advanced tab
- For IMAP, choose 993 as the port value
- For SMTP, choose 587
- Click Ok.
- At the next screen, click on Finish
- Restart your computer.
- You have successfully configured Comacasrt for Outlook 2007.
We are confident that if you have followed our guide, then you will not face any issues when setting up Comcast for Outlook. For different versions of Outlook, steps might differ a little bit, but for most of the popular Outlook versions, the aforementioned settings will work.
Comcast Net Email Settings For Outlook 2010
Follow the below-mentioned stepwise Comcast net email settings for Outlook 2010 and get your Comcast account configured successfully on Outlook 2010. The steps are really simple, it won’t take much of your time.
- Firstly, you need to launch Outlook 2010 on your system.
- Now, go to the the “Tools” from the menu bar and then “Accounts Settings”

- On the “Accounts Settings” page, make a click on the option of “New” under the email section.
- Select the option of “Manual setup or additional server types” under the Add New Account section and then click on Next.

- Choose the “Internet email” option and then click on Next.

- Input all the required details (choose POP or IMAP as per your requirement) and then make a click on “More Settings”.

- Go to the “Outgoing Server” section by making a click on it and then make sure to check the “My outgoing server (SMTP) requires authentication” option and also “Use same settings as my incoming mail server”.
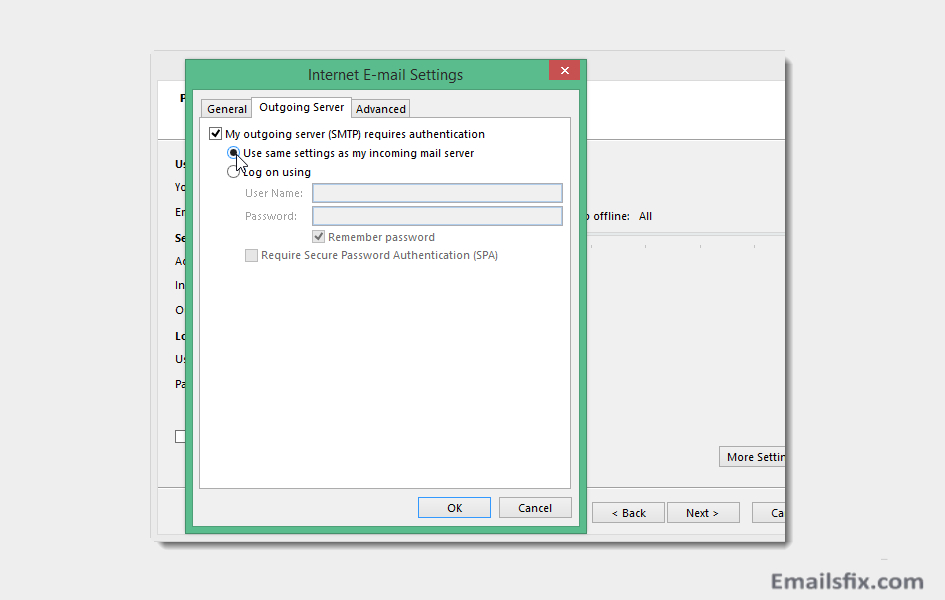
- Now move towards the section of “Advanced tab” and make sure the comcast.net settings are as below according to your choice of POP or IMAP server:
Comcast.net POP server port settings
| Incoming port | 110 |
| Outgoing port | 465 |
| Secure-port | 995 |
| Security type | SSL/TLS (Accept all certificates) |
| Insecure-port | 110 |
| Security type | None (Accept all certificates) |
| This server requires an encrypted connection (SSL) | Must not be selected |
| Use the following type of encrypted connection | Must be set as None |
Comcast.net IMAP server port settings
| Incoming port | 143 |
| Outgoing port | 465 |
| Secure-port | 993 |
| Security type | SSL/TLS (Accept all certificates). |
| Insecure-port | 143 |
| Security type | None (Accept all certificates) |
| This server requires an encrypted connection (SSL) | Must not be selected |
| Use the following type of encrypted connection | None (Accept all certificates) |
- Also, note that you need to select the option of “This service requires a secure connection (SSL)” for both incoming and outgoing emails if you choose SSL/TLS settings.
Comcast.net general SMTP server port settings
| (SMTP) Outgoing secure-port | 465 |
| Security type | SSL/TLS (Accept all certificates) |
| (SMTP roaming server) outgoing secure-port | 587 |
| Security type | None (Accept all certificates) |
| (SMTP) outgoing port | 25 |
| Security type | None (Accept all certificates) |
| (SMTP roaming server) insecure port | 587 |
| Security type | None (Accept all certificates). |
- Make a click on “OK” to save and apply the settings.
- In the end, make a click on “Next” and then “Finish”.
After you follow the aforementioned steps, the required Comcast net email settings for Outlook 2010 will be applied and you will be able to send/receive emails without any problem.
Comcast Email Settings For Outlook 2016
Find below the Comcast email settings for outlook 2016, just follow the simple steps and the required settings will be applied to your account for accessing it on outlook.
Step 1-Firstly, launch Outlook 2016 on your system.
Step 2-Now select the “File” option from the menu bar.
Step 3-Select “Info” and the “Accounts Settings”.
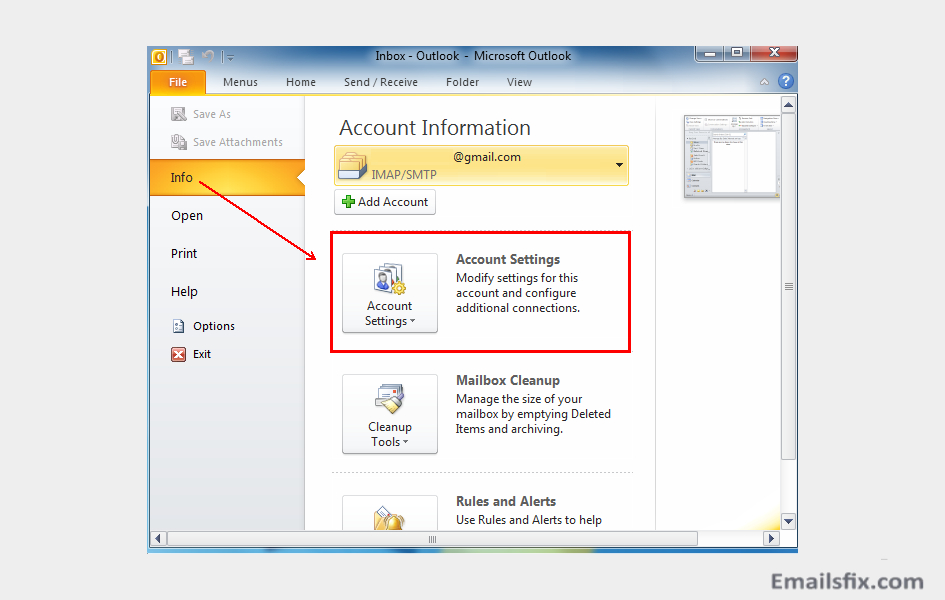
Step 4-Select the “Manual setup or additional server types” option and then click on Next.

Step 5-Choose POP or IMAP and then click on Next.

Step 6-Input all the required details (Choose POP or IMAP as per your requirement) and then make a click on “More Settings”.
Step 7-Find the Outgoing server section and click on it. Make sure to select the option of “My outgoing server (SMTP) requires authentication” and “Use same settings as my incoming mail server”.
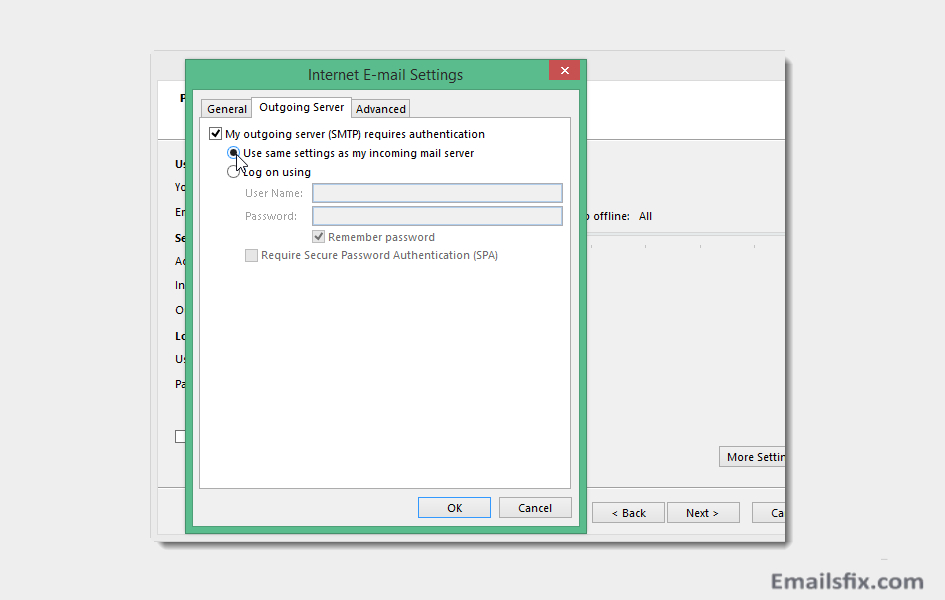
Step 8-Now go to the Advanced tab and make sure that the settings are same as below according to your selection of POP or IMAP server:
Comcast.net POP server port settings
| (POP3) incoming port | 110 |
| (SMTP) outgoing port | 465 or 587 |
| Secure-port | 995 |
| Security type | SSL/TLs (Accept all certificates) |
| Insecure-port | 110 |
| Security type | None (Accept all certificates) |
| This server requires an encrypted connection | Must not be selected |
| Use the following type of encrypted connection | Must be set as None |
Comcast.net IMAP server port settings
| Incoming port | 143 |
| Outgoing port | 465 |
| Secure-port | 993 |
| Security type | SSL/TLS (Accept all certificates) |
| Insecure-port | 143 |
| Security type | None (Accept all certificates) |
| This server requires an encrypted connection (SSL) | Must not be ticked |
| Use the following type of encrypted connection | Set as None |
- Do remember to select the option of “This service requires a secure connection (SSL)” for both incoming and outgoing emails if you choose to go with the “Secure SSL/TLS settings”.
Comcast.net general SMTP server port settings
| (SMTP) outgoing secure-port | 465 |
| Security type | SSL/TLS (Accept all certificates) |
| (SMTP roaming server) outgoing secure-port | 587 |
| Security type | SSL/TLS (Accept all certificates) |
| (SMTP) outgoing port | 25 |
| Security type | None (Accept all certificates) |
| (SMTP roaming server) outgoing insecure-port | 587 |
| Security type | None (Accept all certificates) |
Step 9-Make a click on “OK” to save and apply the settings mentioned above.
Step 10-In the end, click on “Next” and then “Finish”.
How To Set Up Comcast Email On Android Phone?
The use of Comcast has been in inclusion due to its simple to update programming and security as well as interconnectivity among business clients from one place. Due to change and over time updating of programming devices the use of Outlook, Mail, Thunderbird has declined, the reasons including data insecurity, no access from other operating devices including mobile and tab.
A port detail can make a huge difference if ignored or entered in an incorrect manner, it is always better to get exact port details before you make sure to get your Comcast email set up on your device.
Comcast Email Setup for Android Device
Follow these simple steps and get your Comcast account configured within a matter of a few minutes.
Step 1-Firstly, select the mail icon from your android phone
Step 2-Now, add the email id in the Account set up tab along with your password
Step 3-If provided information verified correctly then you can get an option to click on Advanced settings option
Step 4-Notify me when email arrives
Step 5-Sync email account
Step 6-Choose an account name of your choice which you want to be displayed for incoming and outgoing mails
Step 7-Click on Next and Finish
Yess! It is that easy to make an email set up for Comcast through your android device.
The actual steps may vary from the recent updating in the android devices; you can go with the above steps to be clear about the process of Comcast email set up in android.
How To Setting Up Comcast email on iPhone?
Comcast is a telecommunications service provider that operates on a global level. They offer cable and Internet services for a large number of people and corporations across the world. Once such services is that of their Email services. They offer different email domains for corporates and customers. So, if you are looking to set up a Comcast Email account for business purposes, you should go for the ‘@comcast.com’. But if you want to set up your personal Comcast Email, you are supposed to go for ‘@comcast.net’.
It is very easy to set up a Comcast Email on iPhone 6, iPhone 4s and iPhone 5. All you have to do is follow these simple steps given below.
Step 1-Hit the Settings button
Locate the Settings option on your iPhone 6, 4s or 5.
Step 2-Select the Mail, Contacts, Calendars
From the Settings menu, find the Mail, Contacts, Calendars. You can find it at the top of the list.
Step 3-Open the Accounts section
From the Mail, Contacts, Calendars menu, pick the Accounts section. And from that hit the Add Account option.
Step 4-Add Account<Other<Add Mail Account
Once you have opened the Add Account menu, select the Other option from the bottom of the list on the Add Account section. From the Other section, select the Add Mail Account under the Mail header.
Step 5-Enter Your Credentials
You will get the New Account page. Here, enter all your information – Name, Email, Password, and Description. While filling out the email field with your details, don’t forget to include the @comcast.net as a part of your email address. Once you are done, hit Next to move on to the next step.
Step 6-Verification and Confirmation
Sit back while your iPhone 6, 4s or 5 verifies the information you provided and confirms your account.
Step 7-Check Comcast Entry in the Accounts list
Go back to the Accounts section under the Mail, Contacts, Calendars menu. Check that there is a new entry with the name Comcast. This is your new Comcast Mail that you just set up.
Step 8-Check your Mails for the newly created Comcast account
Hit the Mail icon on your iPhone 6, 4s or 5. From the list of your Mails, select the Comcast option.
Step 9-Send and receive your Comcast Email
Now that your Comcast email account has been set up on your iPhone, you can easily send and receive email from your iPhone.
You can also have a look at more useful articles on topics such as how to delete the Comcast email account. You will find the solutions to be 100% working and the steps are really easy to follow and execute just like in this article.
 How To Set Up Comcast Email On iPhone?
How To Set Up Comcast Email On iPhone? How to Change Comcast Email Password?
How to Change Comcast Email Password? Comcast Email Login
Comcast Email Login