Suddenlink.net Email Settings
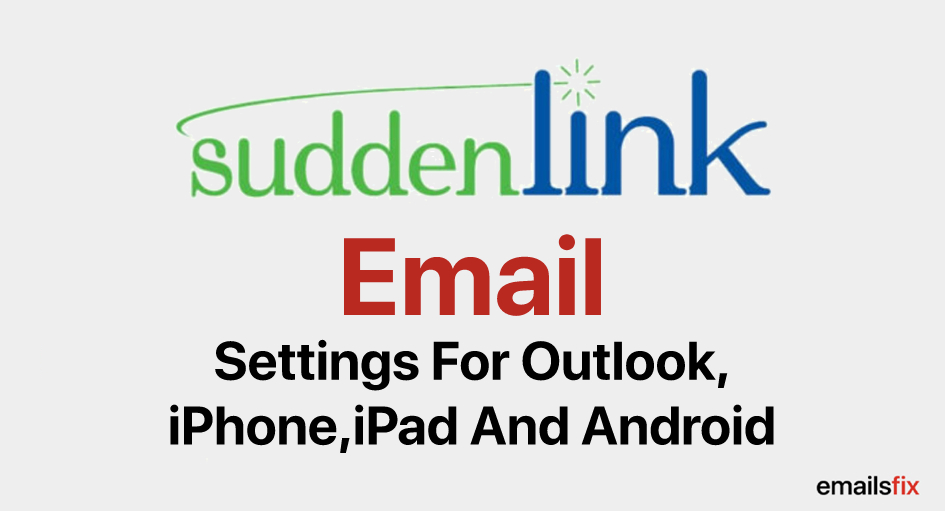
Thinking about how to set up a Suddenlink.net email account? You are at the right place. For the complete Suddenlink account setup, you need to apply specific Suddenlink email settings which comprise of POP, IMAP and SMTP settings. If there is a problem with your Suddenlink.net email settings, then you may face an issue while sending or receiving emails. Read the article below in detail to know the stepwise Suddenlink.net email settings for your device or email client. The steps are very simple to follow and execute, you can set up your Suddenlink account within a matter of minutes without any hassle.
While setting up your Suddenlink.net email account, you need to enter some important information/details such as Suddenlink IMAP (POP) settings, Suddenlink SMTP settings, Username, etc. All these important details must be entered without any mistake, so be careful while entering the same. Without the proper Suddenlink email settings, you won’t be able to access your Suddenlink mail on different devices or email clients such as android, iPhone, Outlook, Incredimail, etc.
Suddenlink POP Settings (Incoming Mail Server)
- Suddenlink Mail IMAP server account type: POP
- Suddenlink Mail IMAP user name: Your full Suddenlink Mail email address.
- Suddenlink Mail IMAP password: Your Suddenlink Mail password
- Suddenlink Mail IMAP hostname: pop.suddenlink.net
- Suddenlink Mail IMAP port: 110
- Suddenlink Mail IMAP TLS/SSL required: NO
After applying the above-mentioned Suddenlink.net IMAP settings, you will be able to receive emails. But you also need to apply the Suddenlink.net SMTP settings separately for being able to send emails.
Suddenlink.net SMTP Settings (Outgoing Mail Server)
- Suddenlink.net Mail SMTP server account type: SMTP
- Suddenlink Mail SMTP user name: Your full Suddenlink.net Mail email address.
- Suddenlink.net Mail SMTP password: Your Suddenlink Mail password
- Suddenlink Mail SMTP hostname: smtp.suddenlink.net
- Suddenlink Mail SMTP port: 25
- Suddenlink Mail SMTP TLS/SSL required: NO
Guide For Suddenlink.net Email settings
Another highlight of Suddenlink is that the email account setting can be configured within the framework of Microsoft Outlook. This is indeed an advantage because with one email ID you can access multiple email accounts.
So get started to incorporate Suddenlink in Microsoft Outlook without any hassle because we have taken a step-by-step approach for explaining Suddenlink server setting. You will find that it is easy to manually make change or modify Suddenlink.Net email settings.
Suddenlink Email Settings For Outlook
Suddenlink.net Email setting is easy to configure in Outlook if you follow the steps mentioned below:
- Step 1: Open Microsoft Outlook
- Step 2: Select File option and click on ‘Add a New Email Account’.
- Step 3: Now select ‘Manual Setup’ and click on ‘Next’ button.
- Step 4: Select either POP or IMAP as Inbound Mail Server and click on ‘Next’ button

- Step 5: You need to furnish some important information such as:
- User Name: Enter a name that would be displayed when you send mails
- Email Address: Put in your Suddenlink.Net email address
- Account Type: POP3 or IMAP
- Incoming Mail Server: It is either pop.suddenlink.net or imap.suddenlink.net as per the choice configure Suddenlink email account landing page
- Outgoing Mail Server (SMTP): smtp.suddenlink.net
- Step 6: In the area of ‘Internet Email Settings’ type in your user name and password
- Step 7: Click on the tab ‘More Settings’
- Step 8: In the ‘Outgoing Server’ tab put a tick mark on the check box ‘My Outgoing Server Requires Authentication’.

- Step 9: In the ‘Advanced’ tab enter port numbers for inbound and outbound mail servers and then click OK.
- The port number for incoming server POP3 is 110 and for IMAP the number is 143
- The port number for outgoing mail server SMTP is 25 or 587

- Step 10: Click on ‘Next’ button.
- Step 11: Select ‘Test Account Settings’ Option. Outlook will test the configuration of Suddenlink account and set up confirmation.
If you face any kind of hassle during the configuration process of Suddenlink.net email server settings in Outlook take advice from the Suddenlink email Support team. They are experienced in troubleshooting configuration problems of the Suddenlink email account. The certified techies have right knowledge to deal with issues related to Suddenlink email SMTP, POP and IMAP settings and many other configuration related areas.
My SMTP (email upload server) suddenlink email settings started failing as i am not able to send any emails. The POP (download email server) suddenlink email settings are ok as i am able to receive mails. Actually, there is no problem in sending and receiving emails through suddenlink website and the problem is only with my Thunderbird email. I also checked my internet connection and it is working fine. please help me with the fix to this error.
There is a problem with my Suddenlink email settings as I am not able to send or receive mails. This problem has started last Monday and now I am getting irritated due to this. I have tried the solution mentioned here but still, I am not able to receive emails, the mail sending problem is resolved though. please help, thanks in advance.
I can not send emails. It says my password is incorrect.
I have not been able to send emails via my Suddenlink email account since this morning. While logging into my email account, it makes me re-enter the Suddenlink Login credentials. Whenever I compose or forward a new email, it sends me back to the login page. I received an error message saying that my account settings are outdated.
When I managed to fix them as well, I was again redirected to the login page. Appears as if I have entered wrong Suddenlink settings, help me in configuring correct email settings with valid port number and encrypted connection.
Thanks alot, this was very helpful