Insert Emoji In Outlook: Quick Guide

A decade ago if you would send an email to someone with all smileys and laughing creatures, they would probably give you a bizarre look.
But times have changed. We do indeed send each other texts, emails, and tweets all day containing hearts and sparkles, sad faces, crying faces, and confusing faces as we use all sorts of emoticons to express our feelings personally and professionally.
We have got you a tutorial here on how to insert emoji in Outlook . There are certain ways and we will discuss them all one by one. But first, let us discuss if it is appropriate to use emoji at the workplace or not.
There are 3,019 emojis or emoticons in the Unicode Standard at the time of writing this post. A data published by Facebook in 2017 said over five billion times an emoji is used as a part of a conversation among users on their social media platform. Every second conversation on Instagram includes an emoji. Emojis have also become the part and parcel of our communication over emails.
People generally have strong opinions about whether or not it’s OK to use them in professional emails.
The main reason why some people at work are against emoji in work contexts is that they regard using it as highly immature and unprofessional in nature.
Over a period of time, emojis have become a major part of the work landscape as well. As per the latest 2020 survey, over 86 percent of the workforce in the US use emojis in professional communication. Messaging services such as Slack or Skype encourage users to use a variety of emojis and GIFs. It became a tool in our professional life to build a rapport with clients and co-workers. Similarly, Gmail and Outlook both contain emoji keyboards.
In 2019, a Wall Journal op-ed advocated the use of emoji especially in work-related email, because, at times, emails can be misunderstood, and adding an emoji actually clarifies the writer’s intent. This post explains how to insert emoji in Outlook 2016 and Outlook 2010, as well as on the web application Outlook on the web.
Tutorial: How To Insert Emoji In Outlook Email?
There are various techniques for using Outlook emojis. How it works depends on which version of the email client service provider is being used - the revised fonts and emoji fonts play a decisive role.
How to add emoji in outlook 2019, 2016, 2010 & 365?
With the help of Unicode 9.0 support, Microsoft Outlook 2016 offers 60 emoji fonts in total. To add emoji to Outlook, you should perform the following methods:
Method 1: By Typing A Particular Emoticon
If you are a bit aware of the kind of punctuation to use by typing one of the known character combinations and the Outlook will automatically replace it with a colorful smiley image. For example, a laughing smiley results from the combination :) or for a sad facial expression just insert :(.
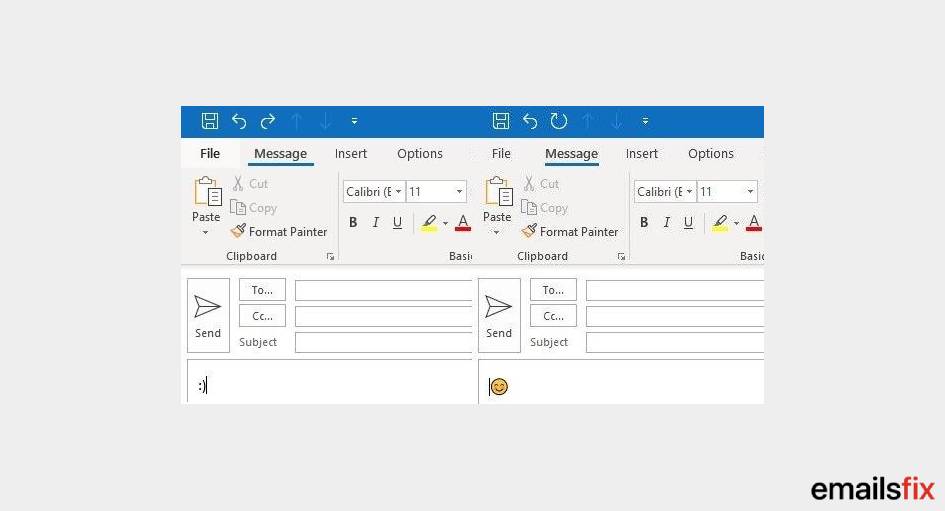
In case if you’re not using the precise one, the ‘AutoCorrect’ option in your outlook defines the accurate replacement.
Method 2: Insert Emoji Using the ‘Symbol’ Function
If you’re unaware of the process to add emojis to Outlook email by using the character combinations, you can switch to the available emoticons. To do this :
- Click on the Insert tab on the Outlook’s menu bar.
- Click on the Symbol entry in the menu bar, and then click on the ‘More Symbols’ button.
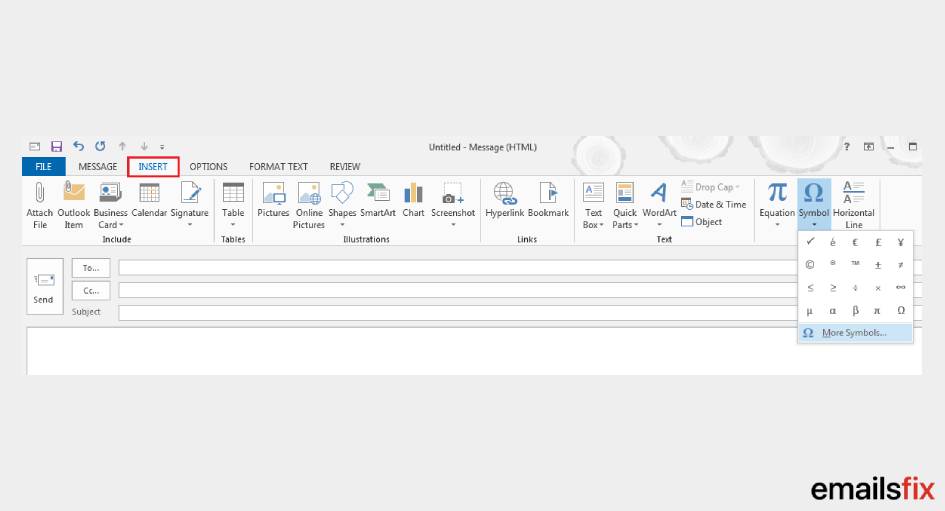
- A new dialog box appears where one can select from numerous emojis and the desired fonts.
- To choose the desired font, select ‘Segoe UI Emoji’ from the list of options available.
- Select Extended Characters - Code Area 1 under the subset category that displays numerous emoji symbols that the font offers.
- Users will find numerous emojis available in black and white texture. As soon as the desired emoji is selected for your inbox, it will appear in the colored version. Users will maximum add 60 emoji fonts in their Outlook keyboard.
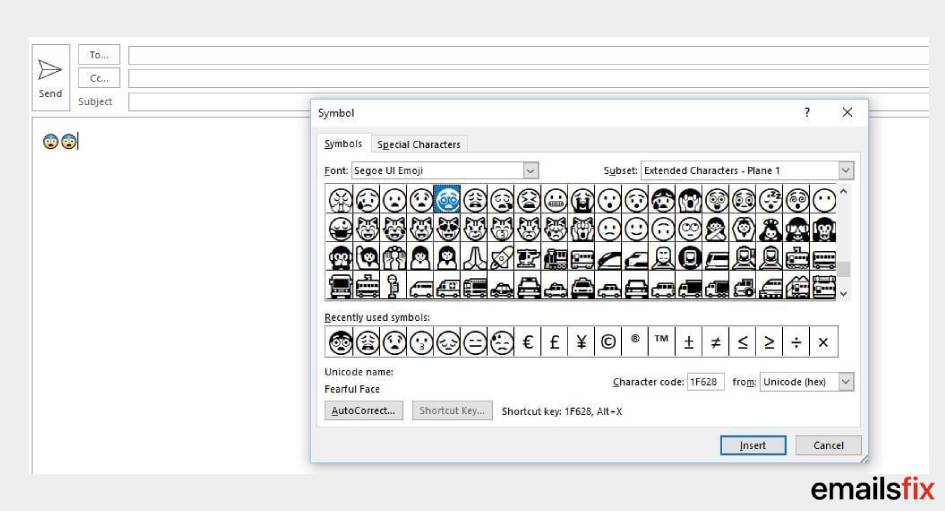
- To insert emojis in outlook email, select the desired one, and click on the Insert button.
Method 3: Add Emojis to Outlook via Replacing Pre-defined Short Code
With the help of the ‘Autocorrect’ feature, one can insert emoji in Outlook via Method 1 and the symbol method introduced in Method 2 via shortcodes. Users can replace these pre-defined shortcodes and compose new ones. Follow these steps :
- Click on the Insert tab on the Outlook’s menu bar.
- Click on the Symbol entry in the menu bar, and then click on the ‘More Symbols’ button.
- A new dialog box appears where one can select from numerous emojis and the desired fonts.
- Click to select any emoji that you want to create a keyboard shortcut for.
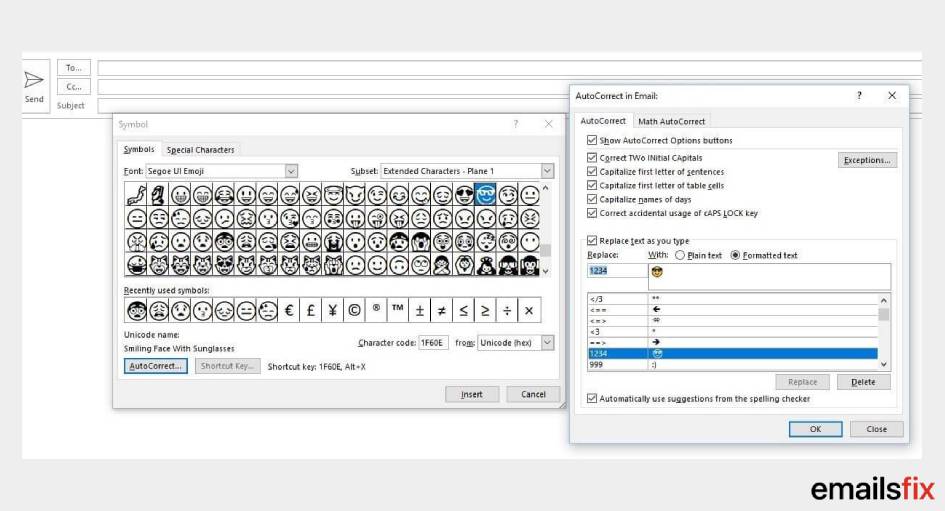
- Click on the AutoCorrect button now.
- A new AutoCorrect window box appears. Enter the desired shortcode of your choice. It could be numbers or special characters.
- Save the desired abbreviation by clicking the Replace button.
- Click OK to save the changes.
You can now use your own customized code while drafting nay email and, the corresponding smiley will appear automatically.
How to Add Emoji To Outlook Email via Web Search?
If you’re not satiated with the available emoticons, you can insert emoji in Outlook via the import method. It helps users insert emojis which are published by other users.
Outlook 2016 interface allows the Bing search engine to look for all sorts of online images. To use the implemented Bing search, do the following :
- Click on the Insert tab and then click on the ‘Online Picture’ button.
- Type ‘smileys or emojis’ in the search field.
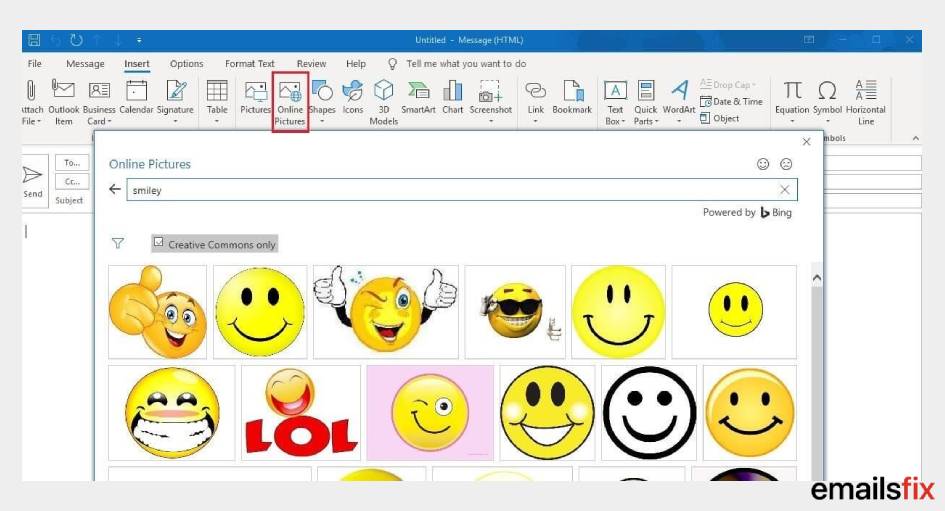
- Click on the search button or simply hit ‘Enter’.
- Choose to select the desired icon and then on the import button to add on your Outlook keyboard.
Let us know if you’re encountering any problem while inserting emoji in Outlook. You will hear from our tech experience team in no time, as they will be helping you empower at every step. Also, if you can count on us for all the other Outlook related issues such as how do you recall an email in Outlook or how to setup Gmail in Outlook and many more.
Let us know your experience of executing this tutorial in the comment section below.
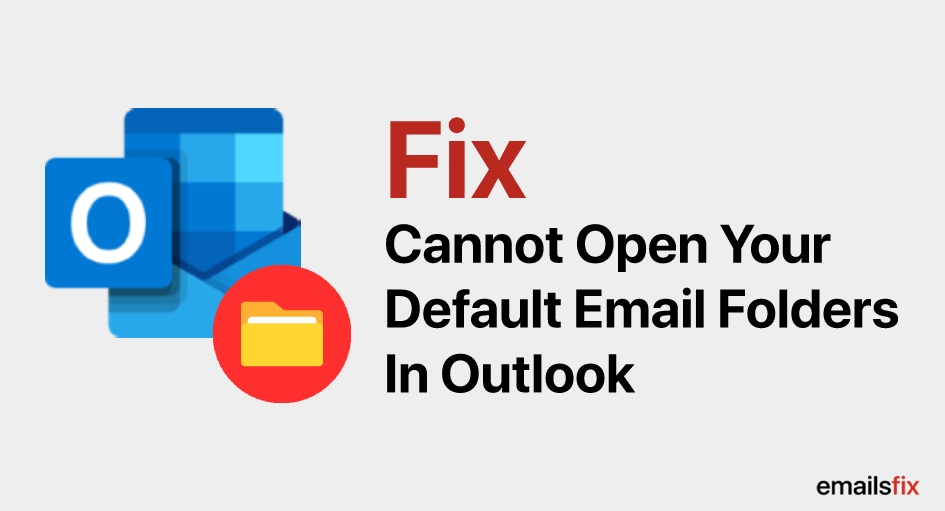 Cannot open your default Email folders in Outlook?
Cannot open your default Email folders in Outlook?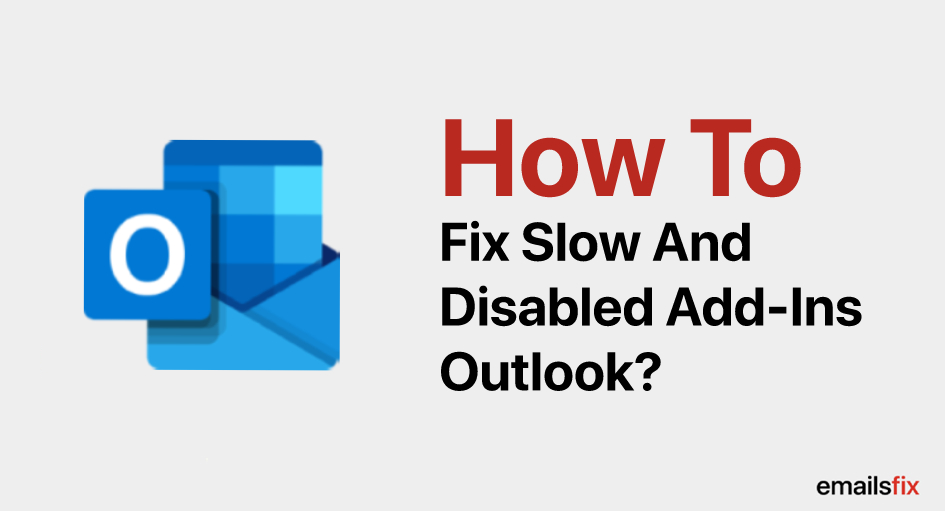 How to Fix Slow and Disabled add-ins Outlook 2016
How to Fix Slow and Disabled add-ins Outlook 2016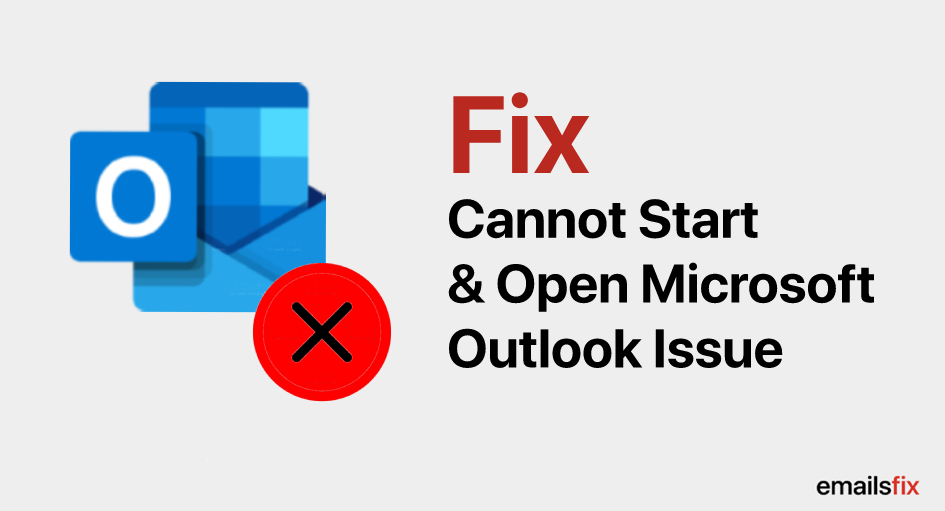 How to Fix- Cannot Start & Open Microsoft Outlook Issue
How to Fix- Cannot Start & Open Microsoft Outlook Issue