How To Create A Rule in Outlook
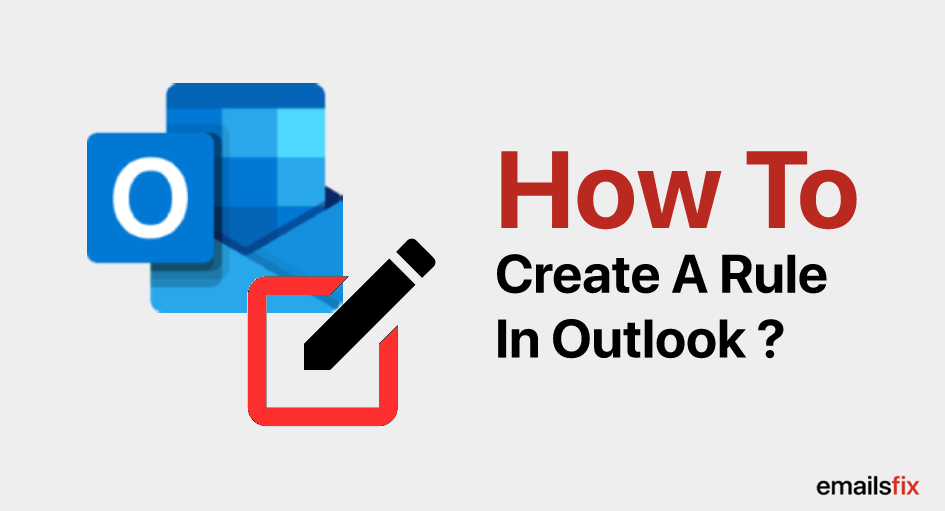
Your email can become a chaotic nightmare within a matter of hours between incoming and outgoing messages. Microsoft Outlook provides users with rules for managing and organizing their email by creating a rule in outlook online. Fortunately, when you know how to create rules in outlook, your inbox can take care of itself. A rule in Outlook is a situation created by the user itself to manage to send or receive mail messages from the user. Rules can be created based on multiple models such as subjects, senders, and receivers. For instance, rules in outlook can be utilized to
- Move the emails from a list to any folder
- Forward all emails with multiple attachments to another mail address
- Name a category to emails with a selective word in the subject
This article elaborates on how to create rules in Outlook of all versions: Outlook 365, 2007, 2010, 2013, 2019, etc. After you create a rule in Outlook, the outlook account will look at what you will want it to look for and meet all the requirements as per you wanted and have created it. Follow one or more methods and know the most common way to create a rule in Outlook.
How To Create Rules In Outlook 2016?
The following procedure is fully applicable to Outlook office 2016. By following the subsequent steps and creating outlook rules, even simple automation tasks can be done.
- Go to outlook and select the ‘Home’ button
- Click on ‘Rule’ and pull down the tab
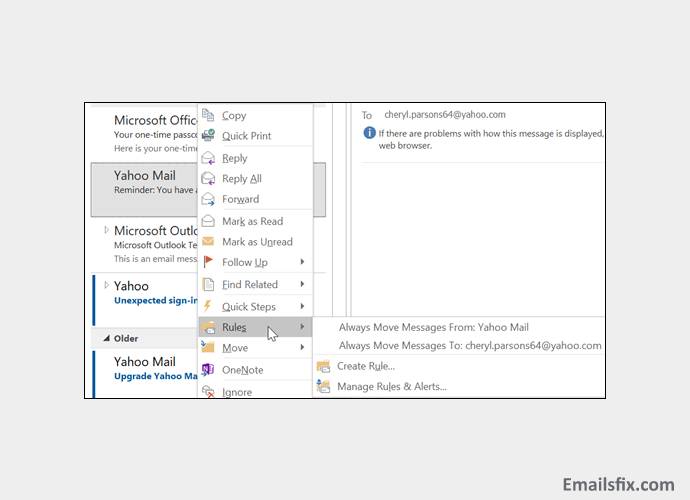
- Choose for ‘Manage Rules’

- In the ‘Email Rules’ section, click on ‘New Rule’

- Select a ‘Template’ as per your preference
- Choose one or more preferred conditions from ‘Select Conditions’ section
- Select one or more preferred actions from ‘Select Action’ section
- The user can set exceptions as per his preference, choose from ‘ Select Exceptions’
- Define ‘Name of the rule’
- Click on ‘Turn on this rule’ and ‘Finish’ respectively
Outlook office 2016 users can check is the rule is working created by themselves by going back to the ‘Email Rules’ and click on the ‘Run Rules Now’. All the rules turned on by you will be shown in the section. If you were unable to create rule in outlook, follow the next method to create
How To Create Rules In Outlook 2013?
The following content explains the procedure of how to create a rule in outlook 2013 through a few examples. The chosen examples are two of the most common outlook rules for the organization. Go through the examples and learn how to create a rule in Outlook for a domain.
- Flag several incoming Emails
Sometimes, due to so much work, you forget to follow-up on an essential email and realize it when it’s too late. To not let this happen more often, create a rule in outlook called Flag several incoming emails by following the subsequent steps:
Click on ‘New Rule’ > Go to the ‘Select condition’ section > select ‘Flag emails from the receiver for follow-up’ > click on ‘Next’ > hit on ‘Turn on the rule’ > at last click on ‘Finish’ to set up a rule in outlook.
- Keep the mails on-Top
If you also get lost in your boring job and forget checking your emails for a really long time then, all you need is to follow the steps stated below and create a rule in outlook 2013 that keeps the mails on the top of the queue.
Click ‘New Rule’ > go to the ‘Stay up to Date’ tab > select the kind of the alert you would like to receive > choose your preferred options from ‘Select Condition’ and ‘Select Exceptions > click on ‘Finish’ to set up this rule
The above procedure explained how to create rules in outlook 2013 step by step if any of you still failed to create one, no worries! Follow the next content for how to create new rule in outlook 2010.
How To Create a Rule in Outlook 2010 for Emails?
Follow the steps one by one carefully as it's written and learn How to create a rule in Outlook 2010 for Emails easily:
Step 1: Open your Outlook profile and click on ‘New Folder’
Step 2: Select Create New Folder’

Step 3: Edit the ‘Name of the folder’ and drop down the “Folder contains’
Step 4: Select ‘Mail and Post Items’ from the given options
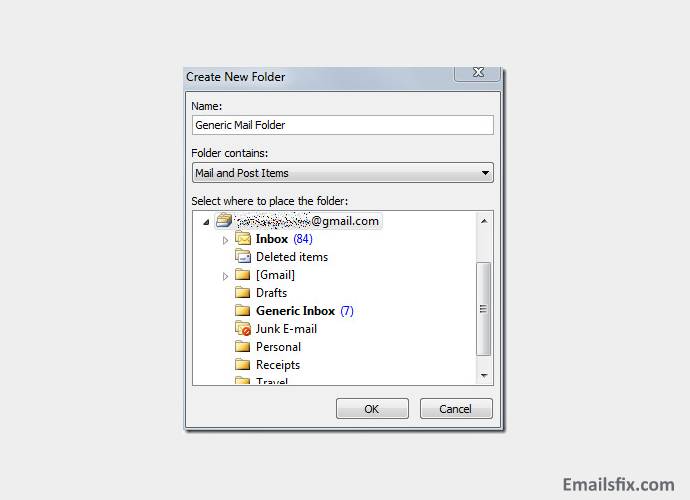
Step 5: Click on ‘Inbox’ and go back to ‘Home’
Step 6: Drop down the tab of ‘Rules’ and select ‘Manage Rules and Alerts’

Step 7: Click on ‘New Rule’ in order to create
Step 8: Select ‘Move emails with specific words in the subject to a folder’
Step 9: Click on ‘Specific words’ and accept it by clicking on ‘Add’
Step 10: Click on the ‘Finish’ and go back to the ‘Rules and Alerts’ to check whether the rules you have set up are running or not.
Users finding difficulty in how to create a rule in outlook 2010 for emails by using the above steps can follow the next procedure to know how to create rules in outlook 365.
How to Create Rules In Outlook 365 and other Outlook Cersions?
To become a productive communicator in the business, one needs to be a good organizer as well. Outlook provides the best features to organize your email account as per your preference so that your ineffective maildrop does not hinder your ability. Follow the subsequent steps to create rules in outlook 365 and other versions:
- Click on ‘File’ and ‘Manage Rules and Alerts’ respectively

- Select ‘New Rule’ under ‘Email Rules’
- Choose a Template and edit the ‘Description’ of the rule
- Select one from each section:‘Conditions’, ‘Actions’, and ‘Exceptions’ respectively as per your preference
- Enter a ‘Name’ to specify your folder
- Click on ‘Turn on the rule’ and ‘Finish’
The rule has been created and many like this can be created by you by following any of the methods given in the article. You may be encountering more issues/errors such as Microsoft office sorry we are having temporary server issues, Outlook plain text to HTML reply Outlook users, who are still not able to create a rule in Outlook profile can seek any kind of help by directing connecting with our highly experience technicians over a chat. Our Emailsfix qualified and experienced tech team provides services for all of the kind of tech-related problems, majorly like ………….. Don’t hesitate to start a conversation with us.
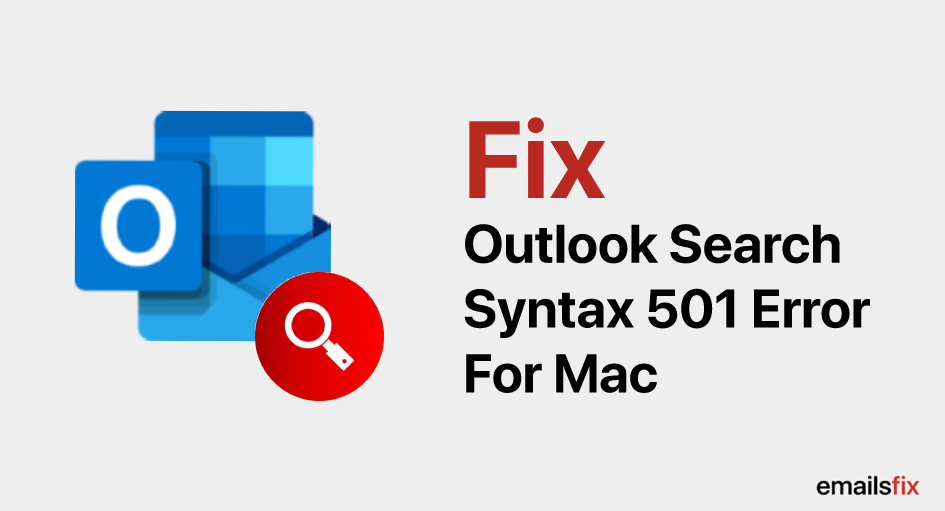 Fix Outlook Search Syntax 501 Error
Fix Outlook Search Syntax 501 Error How to Repair PST File in Outlook
How to Repair PST File in Outlook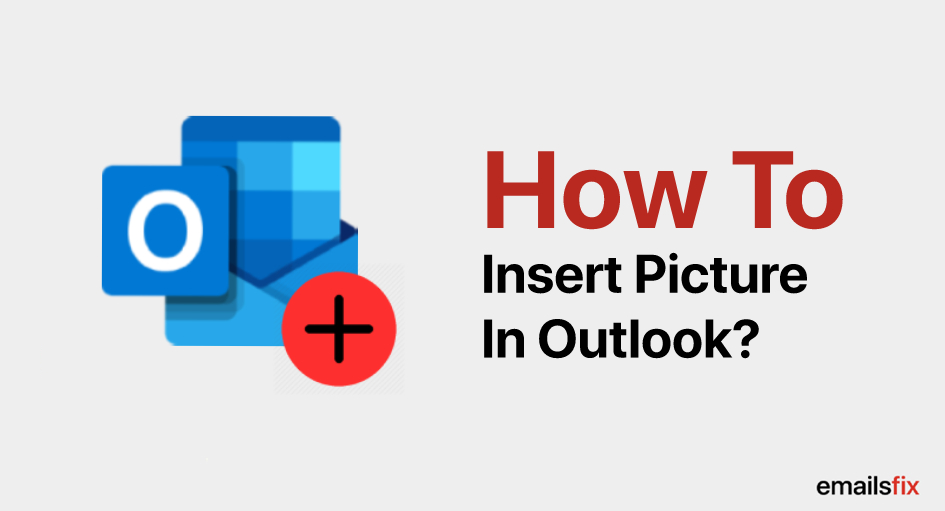 How to Insert Picture in Outlook 2007, 2010, 2013 & 2016
How to Insert Picture in Outlook 2007, 2010, 2013 & 2016