How to Set Up a Reminder in Outlook 2013 & 2016 Calendar
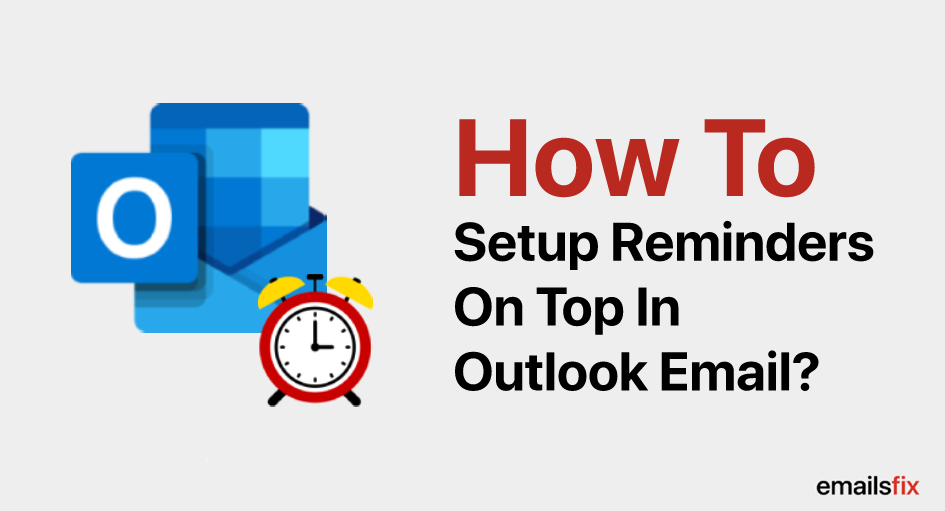
Outlook is an application developed by Microsoft which manages personal information of users. It’s a part of Microsoft suite, which is mostly used for sending, receiving and storing emails. Outlook provides various tools like task manager, calendar, contacts, note taking and journal to manage information.
The calendar feature allows users to plan meetings and appointments and is very helpful in tracking important dates. The task feature in Microsoft Outlook can be used to keep a track of all the activities that need to be done. You can store contact information like names, addresses, and numbers of your contacts using the contact feature.
The steps to set reminders are different in Outlook 2013 and 2016. Let’s take a look at How to set up email reminders in Outlook 2013.
How To Set Up A Reminder In Outlook 2013 Calendar
Sometimes, you want to set up reminders on top in Microsoft Outlook so that you don’t skip any crucial appointment or meeting. However, you don’t know the procedure of how to set up a reminder in Outlook calendar for a specified time. Below mentioned are the steps to add a reminder for different items such as meetings, appointments, and email text messages.
For All New Calendar Appointments And Meetings
- Open the “Microsoft Outlook 2013.”
- Search for the “Calendar” option, at the bottom left corner.
- Now, create an appointment with a subject and then, go to reminders option.
- Afterward, select the reminder date along with the reminder time.

- Now, click on the option “Save & close”.
- After setting up the reminder, wait for 2-3 minutes for a reminder box to pop up.
For Existing Appointments And Meetings
- Open the “Microsoft Outlook 2013.”
- Now, at the bottom left corner to search for “calendar” option.
- Click and open appointments and meetings.
- Now, click the “down arrow” button in the reminder list and set the reminder time.
- Afterward, click on the “save & close” button.
- Now, wait for 2-3 minutes for a reminder box to pop up.
For Email Messages
- Open the “Email message.”
- Click on the “Mail Icon”, at the bottom left corner of the screen.
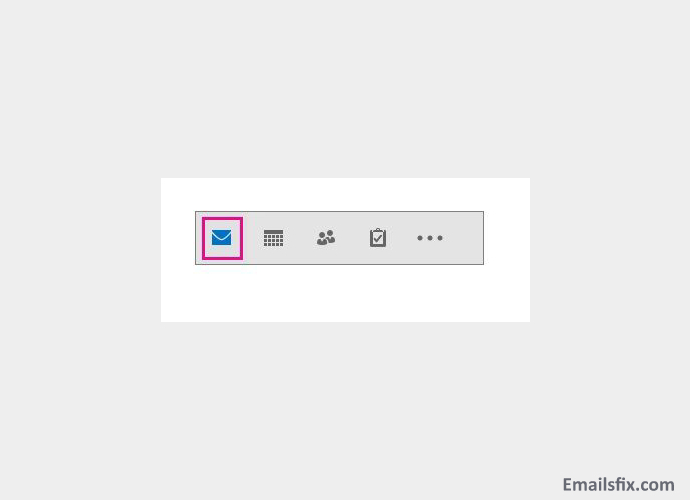
- Now, click on the “Home” tab then click on the “Follow Up” option.

- Afterward, click on “Add Reminder.”
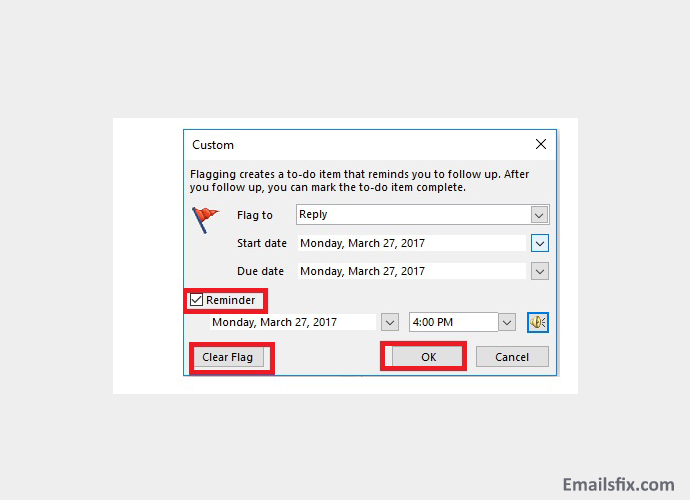
- Select a reminder with due date and time and click on the “OK” button.
Now, let’s just take a look at Microsoft Outlook 2016 and understand how to set up a reminder for different items.
How To Set Up A Reminder In Outlook 2016
The idea behind adding a reminder in Outlook is not to forget about our important meetings and appointments. The procedure of setting-up a reminder in Outlook 2016 is not that difficult. Just follow the below-mentioned steps of how to set up a reminder in Outlook 2016 for a specified time.
For New Calendar Appointments And Meetings
- Open the “Microsoft Outlook 2016.”
- Click on the “Calendar Icon” at the bottom left corner of the screen.
- Now, add a “new appointment” with a subject and then, click on the “reminder” button.
- After that, select the reminder date and reminder time.
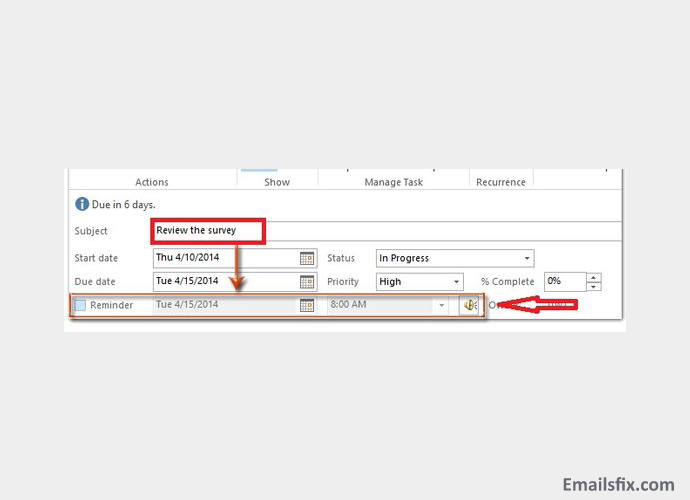
For Existing Appointments And Meetings
- Open the “Microsoft Outlook 2016.”
- Now, click on the “Calendar Icon” button and open the appointment.
- Afterward, click on the “down arrow” button in a reminder list and set the reminder time.

- After setting up the date and time, click on the “Save & Close” option.
- Now, wait for at least 2-4 minutes for a reminder box to appear.
For Email Messages
- Open the “Microsoft Outlook 2016.”
- Click on the “Mail Icon” on the bottom left corner of the screen.
- Now, click on the “Home tab” and select “Follow up.”

- Afterward, click on the “Add Reminder” option and set a reminder date and time.
- After adding due date and time, click on the “OK” button.
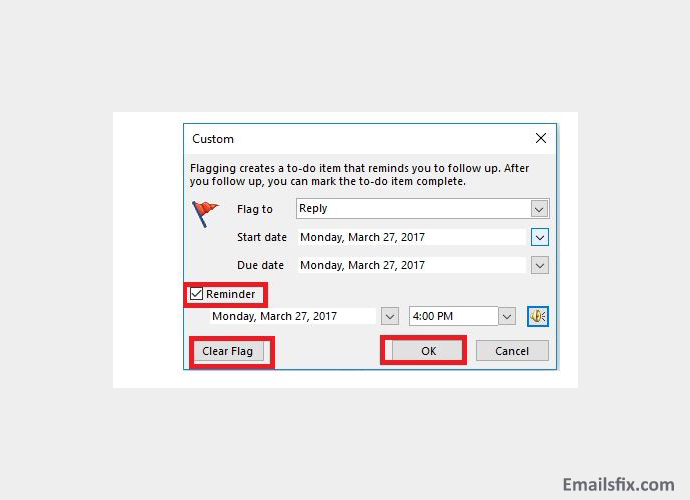
Conclusion
Lastly, it’s so simple, easy and quick to add reminders in Microsoft Outlook 2013 and 2016. Just follow the above-mentioned steps and set reminders for your essential appointments, meetings and email messages.
You may be encountering more issues/errors such as Outlook 2016 Reminders Are Not Popping Up In Front, etc. No worries, you will get here the perfect solution to fix them. The solutions are well-described and you will be able to execute them without any problem. With us, you get guaranteed solutions to fix all the types of errors or issues under a single roof.
 Insert Emoji In Outlook: Quick Guide
Insert Emoji In Outlook: Quick Guide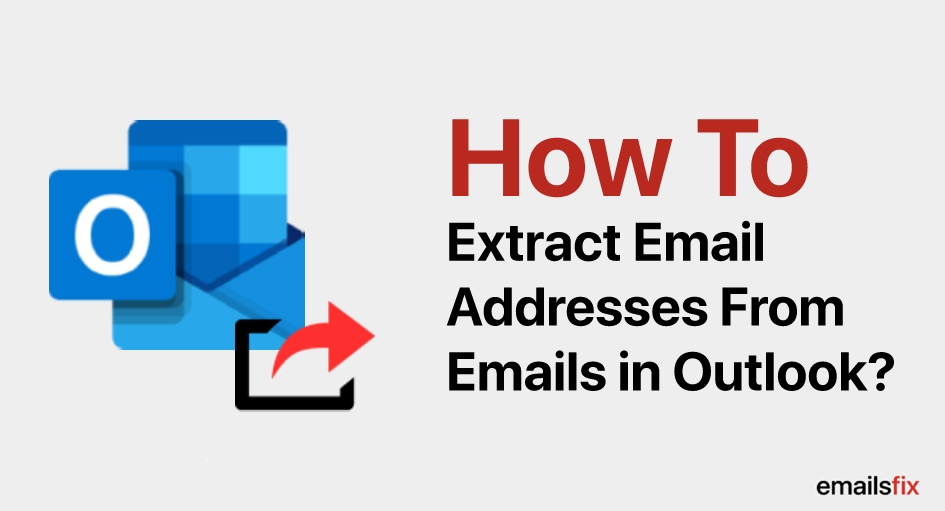 How to Extract Email Addresses from Emails in Outlook
How to Extract Email Addresses from Emails in Outlook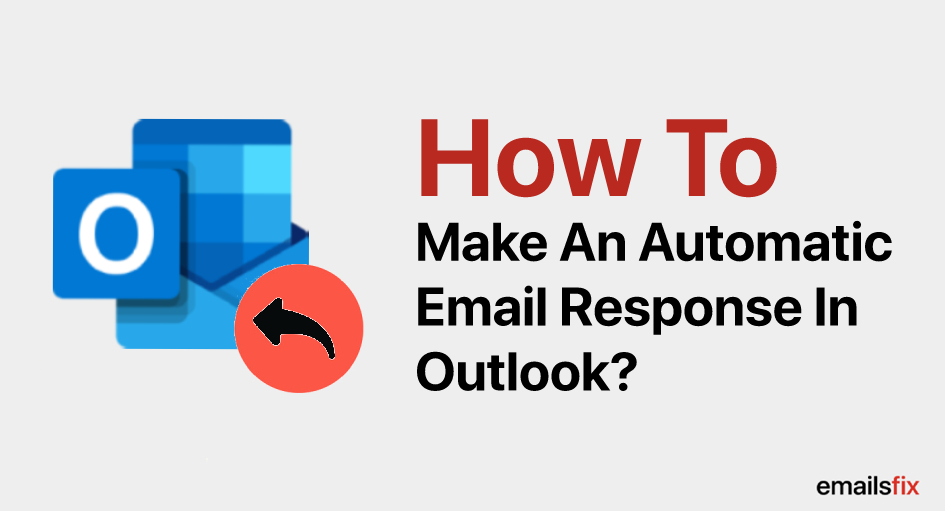 How to make an automatic Email response in Outlook
How to make an automatic Email response in Outlook