How To Delete All Emails In Gmail?
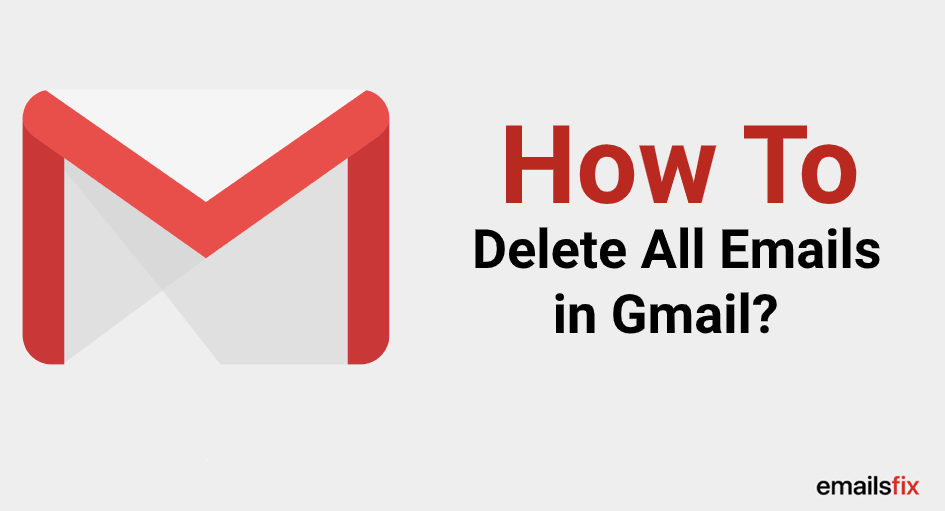
It seems like you have all the space you would ever need when you start using a new Gmail account. However, sometime down the line, the situation tends to change. Gmail interface is easy to use and understand but too many emails all at once make it the worst nightmare you have ever dealt with in your life. And, from this point onwards, the real struggle begins, users start searching for the ‘how to delete all emails in Gmail’ and ‘how to delete all emails in Gmail app’ procedures. Don’t worry, we will describe below in detail how to delete all emails at once on Gmail and how to use different methods to clear your inbox quickly and easily.
Here we are going to tell you how to remove all the messages from your Gmail account and from certain senders with different keywords in Gmail. If you receive loads of emails and never delete them, then the latter methods will be really useful for you. The good thing is that you can easily delete all emails at once on Gmail with the help of the below-mentioned tricks and methods.
Reducing the number of emails in your inbox will result in improved efficiency and storage. Moreover, it just feels efficient to organize yourself a little more digitally.
Many users specifically search for how to delete emails in gmail on iphone and how to delete all gmail emails at once on android, but we must tell you that the methods will remain the same as given below in this article.
So let’s start with a few quick ways to delete emails in Gmail within a matter of a few minutes.
How To Select All Mails?
Before moving ahead with how to delete emails in Gmail, it is worth learning how to select all emails first. To do so, please select the checkbox at the top of the page to make a selection for all the emails on that page. Look careful so that you can see a message appearing on the screen that says “Select all XX conversations in XXX”.
Click on the link in that message to select all Gmail messages that correlate with your search (if not searched, this shall apply to any message in your current view).
Method 1: Simply delete all the mails
Have no clue about how to delete emails in Gmail? Then all you gotta do is simply delete all the mails. It is as simple as that. Read and follow the steps carefully as described below to get the desired result.
It is quick to get all your emails deleted in Gmail. Just open the Gmail app on your device and then select the inbox tab that you wish to delete (such as primary, promotions, etc). Now click on the empty small box on the top left corner of the page, located above the compose button. It will select all the emails on the current page of your inbox.
As we mentioned earlier, you do need to click 'Select all XXX conversations in Primary' (XXX is the total number of emails in your inbox, while Promotions or Social will be Primary if you clear another inbox tab) if you have more than 50 emails in your inbox.
To delete them all, click on the rubbish bin/trashcan button. All the mails will be transferred to Gmail’s bin and you still can go there to get something you did not want to delete.
Remember that, after 30 days, Gmail will remove the Bin items permanently and you won’t be able to recover them. The technique is used to filter emails in your inbox and delete specific emails easily.
Method 2: Delete email from a label
You can delete all emails at once on Gmail in the same way as Method 1 describes if you have emails in labels.
Select for the label you want from the left panel and then select the checkbox that is available close to the compose button to select all messages from that page. Click on the "Select all XXX conversations..." link to select all emails if you have more emails in your inbox. Now click on the delete button to move all of the emails to Bin.
Method 3: Delete all the unread emails in your inbox
Type: is:unread or label:unread in the search box to find and delete all the unread emails in your inbox. Any email marked as unread can be found in this list.
Once again, with the instructions above, you can select and delete all your emails in the inbox. The similar is:read can be used to locate all read emails in the inbox.
Method 4: Delete all emails in the inbox using the search box
There is the trick of knowing what to write in the search box.
- Label:<name of label> will return all the emails from one label, such as label:inbox is used to just search in your inbox.
- To:<email address>, will let you search for all the emails sent to a specific person.
- From:<email address> will help you find all the emails from a specific person.
Do not forget, you can use multiple search requests at a single time so that all the unread emails from a specific email account such as Mark@microsoft.com can be found in your inbox. Even between search words, you might use 'OR.' In the example above, all email messages will be shown that are in your inbox, all emails that are unread, and all emails from Mark will be shown wherever they are located. You can choose all of the emails that are shown and delete them in one go once your search has been completed.
In reality, Gmail has some extremely powerful search options, apart from those that are mentioned above. Google's outstanding Advanced search feature shows you how to find what you are searching for, using all the various operators.
For instance, has:attachment will show you all the emails with attachments that can help you clear heavy messages in your inbox.
You may find messages larger than the defined size bytes by using the size filter: size:1000000 will help you find any email that is larger than 1 MB; the larger: or smaller: options that allow abbreviation may be used here appropriately. For instance, any message greater than 10,000,000 bytes (10 MB) will be searched by the bigger:10M. You can easily manage your inbox to be more simplified with the help of these search options along with the advice given in this article.
We hope that after going through this detailed article, now you exactly know how to delete all emails in Gmail. You must not encounter any problem or issue in deleting all the emails from your Gmail inbox if you have followed the steps and procedures as given in this article. But we must also not forget that there are exceptional cases and considering this if you are not able to delete the emails in your Gmail inbox are facing any other Gmail related issue, then we are here for your rescue for this kind of situation. Just drop a message mentioning your query or issue by using the live chat service and get the required assistance as soon as possible. You will get the guaranteed solutions for all the Gmail related problems that you report, we are available 24*7 at your service.
We also get queries regarding how to fix Gmail not working and how to delete the Gmail account. So keeping all these user queries in mind, we have covered separate articles that will guide you to delete your Gmail account and fix the Gmail is not working issue without much hassle.
 Gmail Account Not Receiving Emails? – Fixed
Gmail Account Not Receiving Emails? – Fixed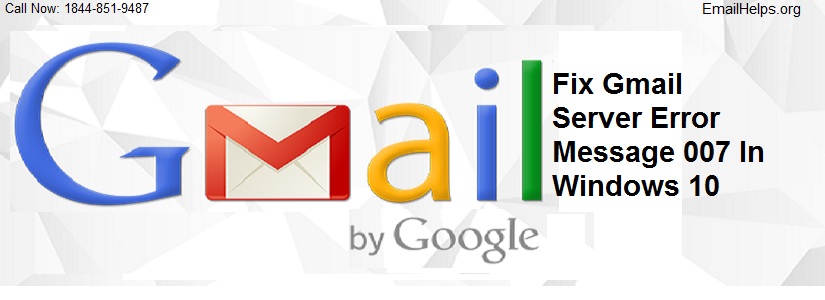 Fix Gmail Server Error Message 007 In Windows 10
Fix Gmail Server Error Message 007 In Windows 10 How To Change Gmail Password?
How To Change Gmail Password?