How To Change Gmail Password?

Gmail is one of Google's best offerings. Most of the time users forget their account’s password and they start searching for how to change Gmail password or the Gmail password reset process if they forgot their Gmail password. So, if you are in the same situation and cannot log in to your Gmail account, then this article will be really helpful for you. A password change takes only a few simple steps that are described below in this article but it is a bit different for a desktop system, iPhone, and Android device. There are several easy ways to change or reset your Gmail password that we will discuss today in this article. All the steps given below are easy to follow and you won’t face any difficulty in changing or resetting the password of your Gmail account.
Before moving ahead with the process to change Gmail password on various devices, you must know that the password can only be changed if you remember the current password of your account. A user may be willing to change his/her Gmail account password because of many possible reasons such as security concerns, login problems, etc. Also, it is always advised to change your Gmail passwords on a regular basis as it is a good practice to make sure your account is secure from hackers. Let’s start now.
How To Change Gmail Password On Android?
The Below-mentioned are the proper steps that will help you to change Gmail password on android devices without any problem.
Step 1: Firstly, you need to open the Gmail app on your Android phone or on your tablet.
Step 2: Now tap on settings after the Gmail app opens on your android device, click on Google, and then again click on Google account.
Step 3: Click on the Security option that is available at the top of the screen.
Step 4: Click on Signing-in to Google and then click on the password. You'll be taken to the password page now.
Step 5: Enter your new password as per your choice in the provided field (Make sure your password has at least 8 characters, and you must use a combination of characters, numbers, and symbols)
Step 6: Finally click on the Change Password button.
Great! You've changed your Gmail password successfully on your android device. Now, by entering your new password, you can conveniently access your Gmail account. The password of your Gmail account plays a major role in accessing other Google offerings like Gmail and YouTube. However, few people continue to regularly update their Gmail password to ensure the protection of their account and prevent any unauthorized access.
How To change Gmail Password On iPhone?
The process to change Gmail password on iPhone is quite simple and easy to follow. You just need to follow all the steps in sequence as described below to change the password of your Gmail account on the iPhone without any hassle.
Step 1: Tap the three horizontal lines at the top left of the screen on the iPhone’s Gmail app and then scroll towards the Settings.
Step 2: Then click on the Gmail account for which you would like to change the password.
Step 3: Under the Account section, select the Manage your Google Account option.
Step 4: Click on the Security option from the available options at the top of the page.
Step 6: Select the Password option under signing-in to Google.
Step 7: Type your current password in the provided field and then make a click on the Next button.
Step 8: Next, you need to enter a new password of your choice in the provided field. As on the other devices, at least eight characters should be chosen for the password.
Step 9: In the end, click on Change Password. You will then come to see a confirmation message that your password was changed successfully.
Congratulations! Your Gmail account password on iPhone has been changed successfully and now you can log in to your Gmail account by using the new password.
How To Change Gmail Password On A Desktop?
Below-given are the steps that you need to follow to change Gmail password on a desktop.
Step 1: Firstly, click on the gear icon at the upper right corner of the screen after you sign in to your Gmail account and then make a click on Settings.
Step 2: Now click on Accounts and Imports from the list of available options at the top.
Step 3: Select the change your password option next to the Change Account Settings.
Step 4: A new window will be opened by Gmail. First, please verify your account by entering your current password and then make a click on the Next button.
Step 5: Enter the new password as per your choice in the provided fields. Note that at least eight characters should be there in your password.
Step 6: In the end, click on Change Password after you have entered a new password for your account. You will then see a confirmation message that your Google account’s password has been changed.
Superb! You have followed all the required steps to change your Gmail account’s password on the desktop. Now you must log in to your Gmail account to verify that the password has been changed successfully.
If you forget to log out of a device or system, then changing your password will log you out of any active sessions on any device. Otherwise, it will remain undetected if anyone has your Gmail password and your email access. This situation may continue until your password is not changed.
Gmail Password Reset Procedure If You Forgot Gmail Password:
The one who knows the current password of his/her Gmail account can follow the password change process but what about the one who forgot Gmail password? Well, for those who forgot Gmail password, they must go ahead with the Gmail password reset procedure that is described below in detail.
Step 1: Firstly, go to the Google sign-up page and then make a click on the 'Forgot Password’ option.
Step 2- Enter your user ID and the last known password in the provided field.
Step 3: The process of Gmail password recovery is started from here. You can either go with the option of Gmail password recovery via SMS or Gmail password recovery via phone.
Step 4: If you select to go ahead with a call, your registered phone number is automatically dialed and the verification code is prompted then.
Step 5: If you select the SMS option, a message with 6 digit code will be sent to your Mobile Number.
Step 6: Once you have received your code, enter it in the provided field to reset your Gmail account password.
After you have followed all the aforementioned steps in sequence, the password of your
Gmail account will be reset successfully and now you can log in to your account with the new credentials.
In this article, we have tried to cover all the required steps to change Gmail password or to reset Gmail password if you forgot your password. We hope the article turned out to be really helpful for you. But there may be some instances where an exceptional error occurs and you are not able to change/reset your Gmail account’s password. To handle these situations, we have a team of experts who can resolve any Gmail related problem or issue within a few minutes. Just reach out to us through the live chat service and be rest assured. We are at your service 24*7.
Many users have also been searching for how to delete a Gmail account and how to fix Gmail not receiving emails. So, we have brought up two separate guides on these topics that will surely help those who are in the search for the correct procedure to delete their Gmail account or to fix the Gmail not receiving emails problem. You will find all the required steps and information in our detailed guides.
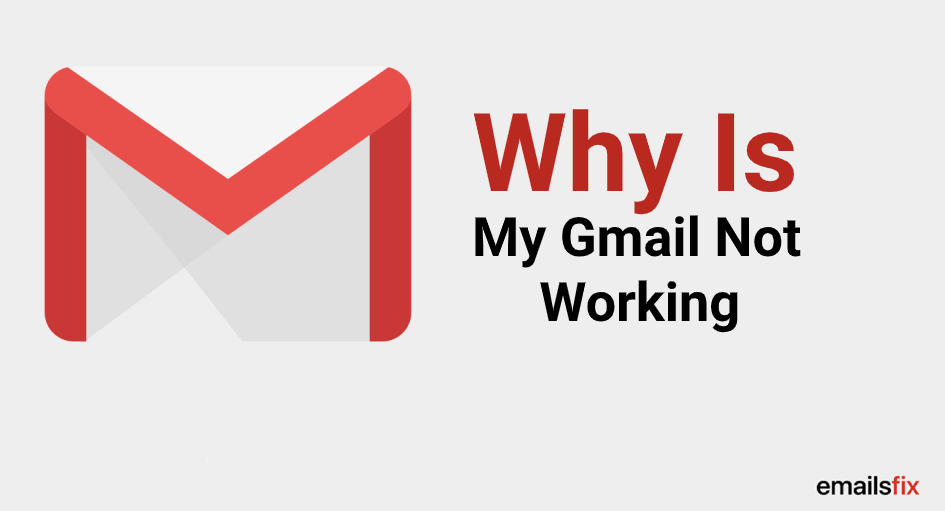 Why Is My Gmail Not Working?
Why Is My Gmail Not Working? How to Delete Gmail Account Permanently?
How to Delete Gmail Account Permanently?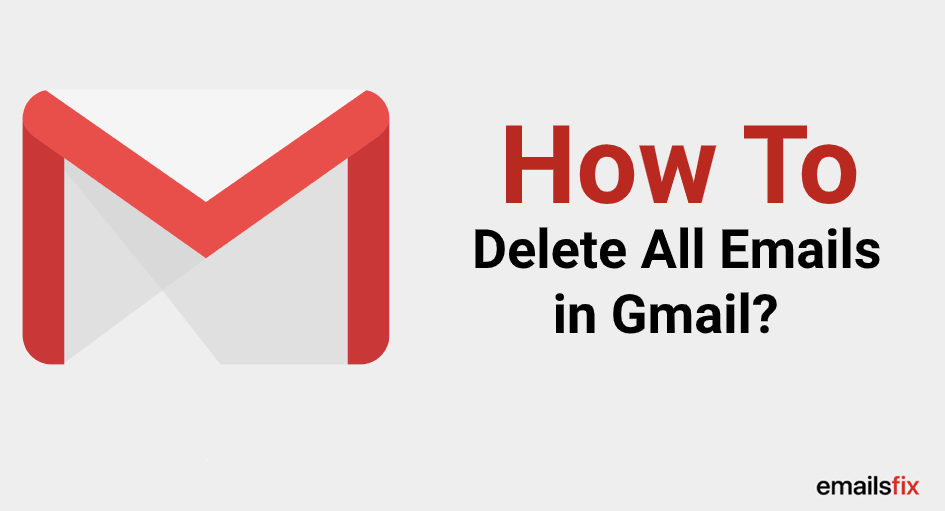 How To Delete All Emails In Gmail?
How To Delete All Emails In Gmail?