How to Forward Emails from Outlook Automatically?
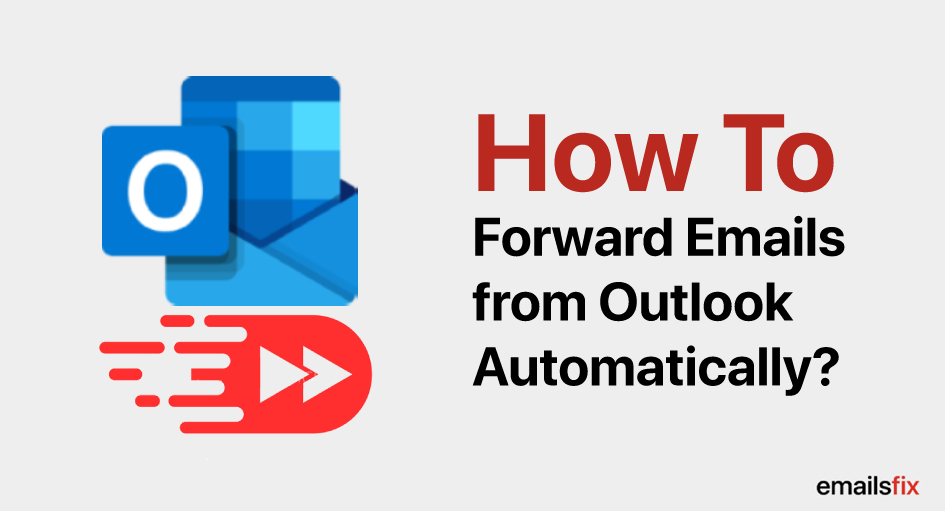
In this article, we provide multiple methods of how to forward emails from Outlook that will be applicable for all versions like Outlook 365, Outlook 2007, Outlook 2016, Outlook 2019, and others. Many Microsoft Outlook users create a rule in Outlook that automatically forward emails from their accounts to others. But, here are a few different and easier steps that will help you tackle your business in a better way.
Emails that will be forwarded automatically will seem to be forwarded from you. So, learn how to Forward Emails from Outlook Automatically and set it up on your account.
Pros of auto-forward emails in Outlook
Outlook forward email is one of the popular forwarding processors introduced by Microsoft Outlook. How your business can be standardized if you learn and apply how to forward emails in Outlook, let’s learn:
Forward emails to several recipients from one address
It enables to redirect of upcoming emails from one email address to another email address.
Method 1
How to Forward Emails in Outlook 2019/ 2016 Automatically?
This is a method of how to forward emails from Outlook by setting up a rule in Outlook.
Step 1: Open your Outlook account and select ‘File’ and click on ‘Rules and Alerts’

Step 2: Drop down the tab of ‘Email Rules’ and choose to create a ‘New Rule’

Step 3: Drag down ‘Start from a blank rule’ and choose ‘Check messages when they arrive’
Step 4: Write ‘Apply the rule after the message arrives’ and click on ‘Next

Step 5: To forward certain messages, under ‘Select Conditions’ choose ‘from people or distribution list’ and click on ‘Next’
Step 6: Under ‘Select com’ choose ‘forward it to people or distribution ist’ and click on ‘Next
Step 7: ‘Rule address’ will appear on your screen, choose or type the email address and click on ‘Ok’ and ‘Next’ consecutively.
Continue following the below steps if you want to add exceptions along with adding Outlook forward email.

Step 8: Drop down the tab of ‘Select exceptions’ and select ‘Except if from people or distribution list’ and click on ‘Next’
Step 9: Rename the rule as per your choice under ‘Specify a name of this rule’
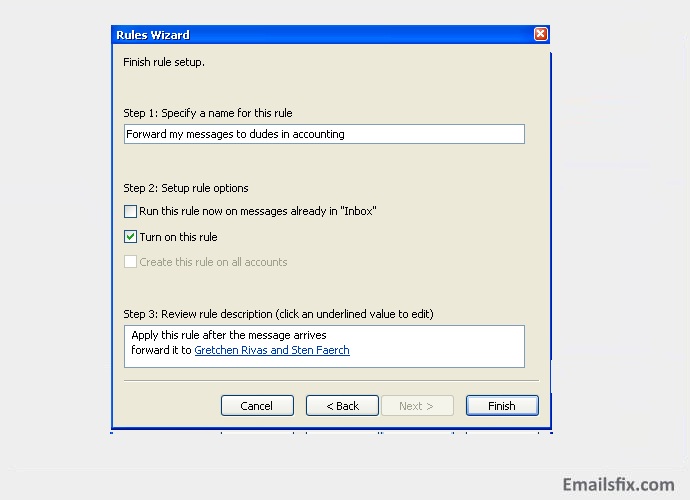
Step 10: Click on ‘Finish’ to save the changes you made.
A simple follow up of the method of how to forward email from Outlook to another email would make your Outlook email account work better. Follow the below content if you want to make changes by using the Outlook web app.
Method 2
How to Forward Emails from Outlook Web App?
Follow the steps below to configure Outlook on the web so that it automatically forwards messages you receive to a different email address. The below steps are also applicable for the Microsoft Outlook version 2010.
Step 1: Open the website of Outlook (www.outlook.com) and open your account
Step 2: Go to ‘Settings’ and select ‘View all Outlook settings’
Step 3: Click on ‘Mail’ and select ‘Forwarding’
Step 4: Select ‘Enable forwarding’ and enter the email address that you want it to receive forwarded messages.
Keep following the steps if you want to keep a backup or copy of the forwarded emails’
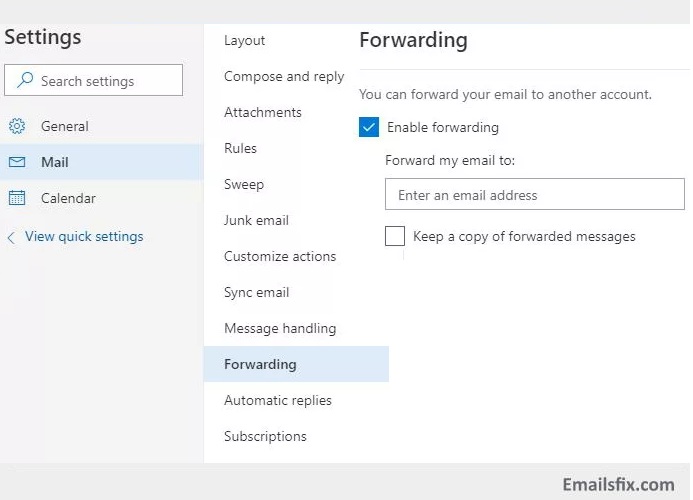
Step 5: Select ‘Keep a copy’ of forwarded emails and click on ‘Save’
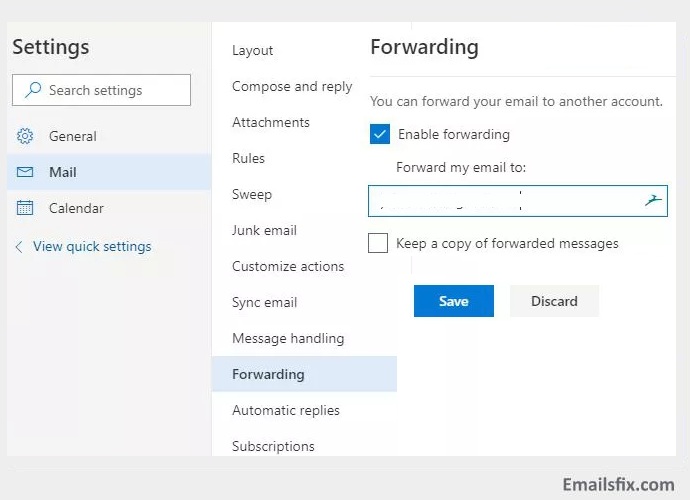
By following the easy-to-execute you must have been able to set the rule and know how to forward emails from Outlook 2010. Go through the very next method if you have been looking for steps to how to forward emails from Outlook to Gmail.
Method 3
How to Forward Email from Outlook to Gmail?
Emailsfix presents a painful process for you. Whether you use Outlook account through website or web app, this method will be applicable to any version and will teach you how to forward emails from Outlook to Gmail.
Step 1: Open Outlook account on the web app or website and click on the ‘Settings’
Step 2: Select ‘Mail’ and ‘Accounts’
Step 3: Drop down the tab ‘Accounts’ and click on ‘Forwarding’
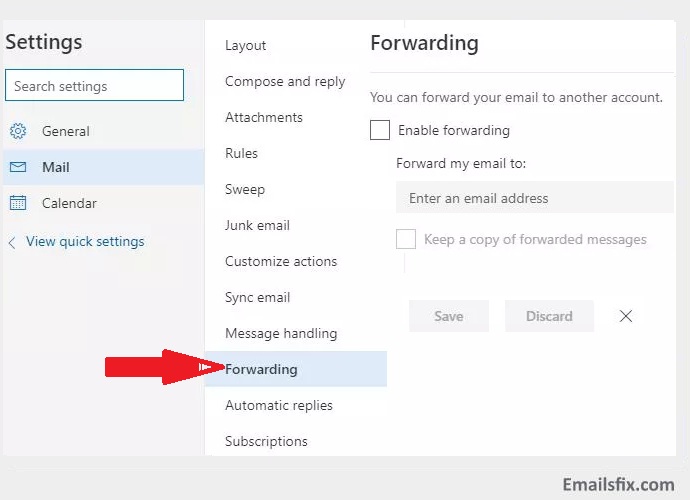
Step 4: Select the ‘Start forwarding’ option and enter an email address in front of it of you would want to forward it to.
Make sure the email address of the person you write has to be on Gmail for example abcde@gmail.com
Step 5: Click on ‘Save’ to make changes.
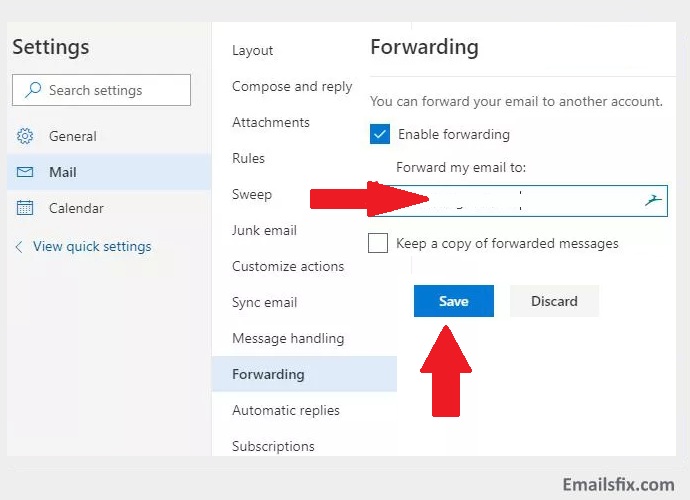
By following these steps your account will automatically be able to forward Outlook mails to Gmail addresses.
Emailsfix always brings the best possible solution and methods of major-minor queries like how to change signature in Outlook or how to add signature in Outlook or even to how to recall a message in Outlook in all versions like Outlook 2017, Outlook 2007, Outlook 365. If you were unable to follow the above-mentioned methods, connect with our expert technician over a chat. The technical experts will resolve your problem/query from a distance only over a chat. Our Emailsfix experts have been praised by thousands of customers from all over the world. Hence, try it and know yourself.
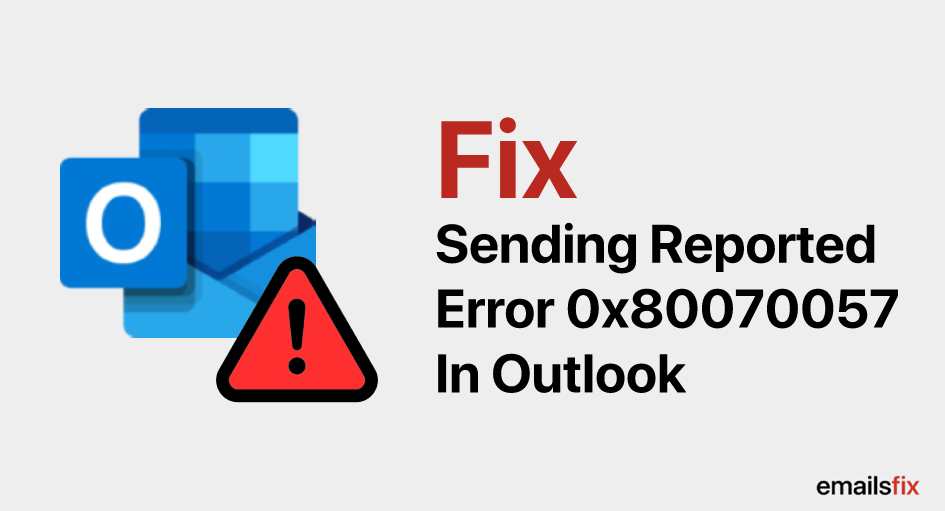 Fix Sending Error Code 0x80070057 In Outlook 2007, 2013
Fix Sending Error Code 0x80070057 In Outlook 2007, 2013 How To Do A Mail Merge In Outlook: Complete Guide
How To Do A Mail Merge In Outlook: Complete Guide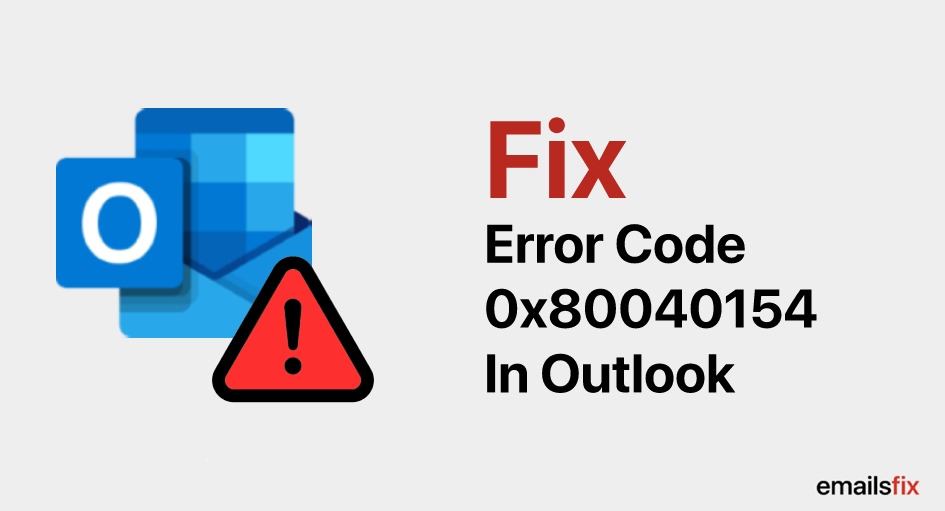 Fix Error Code 0x80040154 In Outlook 2003, 2007 & 2013
Fix Error Code 0x80040154 In Outlook 2003, 2007 & 2013